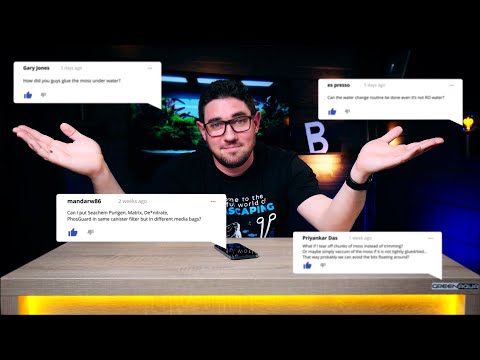Винаги, когато криптираме някакви данни, се нуждаем от прост ключ, за да го отключим. Е, този ключ е всичко. Този ключ е в основата на сигурността на фронта на потребителя. И поддържането му безопасно и сигурно е една от най-важните задачи, които потребителят трябва да извърши в своя край. Начинът да направите това е да създадете резервно копие на ключа на различни места. Това в крайна сметка ще помогне за облекчаване на процеса на възстановяване на файловете в случай, че бъдат изгубени. Само за да ви напомня, че криптирането на файловете на EFS работи само в изданията Pro, Enterprise и Education на Windows 10. Потребителите на Windows 10 Home или дори Windows XP Home или дори Windows 7 Home не се поддържат за тази функция.
Видяхме как да шифроваме или дешифрираме данните с EFS Encryption. Сега нека да видим как да направите резервно копие на вашия ключ за шифроване на EFS.
Как да архивирате ключа за криптиране на EFS
Първо, уверете се, че имате файлове, шифровани с EFS, преди да опитате да направите резервно копие на ключ за него.
1: Използване на мениджъра на сертификати
Тук започнете с отварянето на мениджъра на сертификати. Можете да го направите, като го потърсите в полето за търсене в Cortana или просто натиснете WINKEY + R комбинация за стартиране и въвеждане на тип certmgr.msc и след това удари Enter.
В левия панел на сертификата Manager, разгънете папката, наречена Лични. Кликнете върху папката, наречена като Сертификати.
Вече в десния страничен панел ще видите проблемите със сертификатите на този компютър. Кликнете с десния бутон на този, който е издаден в профила Ви.
Кликнете върху Всички задачи> Експортиране …

Сега ще отворите нов прозорец, който ви приветства Съветник за експортиране на сертификати. Кликнете върху Напред, за да продължите.

Сега кликнете върху бутона за избор, означен като Да, експортирайте частния ключ и след това кликнете върху Следващия.

Сега изберете радио бутона, означен като Обмяна на лична информация - PKCS # 12 (.PFX) и квадратчето за отметка като Активирайте поверителността на сертификата и включете всички сертификати в пътя на сертифициране, ако е възможно.
Накрая кликнете върху Next.

Сега се препоръчва да защитите този архив с парола. Кликнете върху квадратчето за отметка парола и съответно въведете паролата си и след това кликнете върху Напред.
Изберете пътя, в който трябва да запазите този архив, след което кликнете върху Next.



2: Използване на командния ред
Започнете с натискане на клавиша WINKEY + X или кликнете с десния бутон на бутона "Старт" и кликнете върху Командния ред (администратор) или просто потърсете ПМС в полето за търсене в Cortana, кликнете с десния бутон върху иконата на командния ред и кликнете върху Изпълни като администратор.
Сега, ако искате да получите резервно копие на шифрован файл с EFS на Windows 10/8/7, въведете следната команда и натиснете Enter-
cipher /x '%UserProfile%DesktopEFSCertificates'
Вече ще получите потвърждение, ако сте сигурни, че искате да направите резервно копие на сертификатите, свързани с вашите файлове, шифровани с EFS шифроване. Кликнете върху OK.
Той ще работи, докато въвеждате парола, за да защитите вашия.PRX файл от неоторизирани потребители. Въведете паролата и натиснете Enter.
Сега въведете една и съща парола, за да я потвърдите, и след това натиснете Enter.

Накрая, файл, наречен като EFSCertificates.PRX ще бъдат запазени на вашия работен плот.
3: Използване на съветника за експортиране на сертификати от списъка на системните икони
След като файловете ви бъдат шифровани, в системните икони в долната дясна част на екрана ще се появи малка икона.
Кликнете върху Създайте резервно копие сега (препоръчва се).
Сега съветникът за експортиране на сертификати ще се отвори точно както в Метод 1.
Следвайте стъпките, описани по-горе, внимателно и ще можете да направите резервно копие на сертификата за шифроване на EFS.