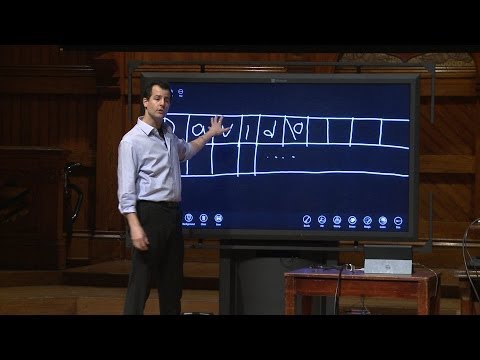Много пъти, когато се опитваме да сърфираме в интернет, получаваме много видове грешки. Понякога това е така, защото връзката с интернет не работи правилно. Или понякога IP адресът може да бъде блокиран от някои уеб сайтове, за да ги направят недостъпни. Това може да се случи и защото уебсайтът или услугата, до която се опитвате да осъществите достъп, не поддържа протокола SSLv3 (протокол Secure Socket Layer Version 3). Други потенциални причини за тази грешка са някои програми на трети страни, като вашият антивирус или разширение на инсталацията на вашия браузър, може да прекъсне връзката ви с уеб сайта. Това може да се дължи на много причини. Една грешка, когато се опитвате да посетите YouTube или друг сайт, използващ вашето Google Chrome браузърът е:
This site can’t be reached, The webpage at might be temporarily down or it may have moved permanently to a new web address, ERR_CONNECTION_ABORTED

Преди да опитате каквито и да било поправки, опитайте да получите достъп до един и същ уебсайт от различен браузър и за предпочитане различна връзка. Опитайте се да влезете в уебсайта от браузъра в режим "инкогнито" също може да помогнете. Но ако все още срещате тази грешка, ето какво можете да направите, за да я оправите.
ERR_CONNECTION_ABORTED
На първо място, уверете се, че създавате точка за възстановяване на системата, в случай че нещо се обърка, докато го фиксирате.
1: Деактивирайте SSLv3 в Google Chrome
За да работи това, ще ви е необходима пряк път на браузъра на Google Chrome на работния плот на Windows.
Ако вече имате пряк път за браузъра на Google Chrome на работния си плот, прескочете следващите 3 точки.
За да направите това, преминете към следния път,
C:Program Files (x86)GoogleChromeApplication
След това кликнете с десния бутон върху chrome.exe и кликнете върху Изпращане към> Desktop (Създаване на пряк път).
Това ще създаде пряк път за браузъра на Google Chrome на работния ви плот, ако не е налице по-рано.

Щракнете с десния бутон върху прекия път на Google Chrome на работния плот и кликнете върху Имоти.
Сега отидете до раздела, означен като Shortcut.
В полето, обозначено като Мишена заменете всичко със следния текст,
C:Program Files (x86)GoogleChromeApplicationchrome.exe” –ssl-version-min=tls1
Това ще деактивира SSLv3 в браузъра ви в Google Chrome. Сега можете да опитате да проверите дали все още имате достъп до този уебсайт.
2: Деактивирайте антивирусната и защитната стена
В системната област в десния ъгъл на лентата на задачите щракнете с десния бутон на мишката върху иконата на вашия Antivirus и след това щракнете върху опцията, която се отнася за временно деактивиране на антивирусната защита.
Ако бъдете подканени, настройте продължителността на антивирусната програма да бъде деактивирана по ваш избор.
Можете временно да деактивирате Windows Defender, ако използвате Windows 10.
Сега можете да проверите дали проблемът ви е разрешен или не.
Освен това можете да деактивирате защитата на защитната стена на Windows също. Това се дължи на факта, че защитната стена на Windows следи, разрешава или отхвърля и връзка отвътре или отвън от вашия компютър.
Вече можете да проверите отново дали проблемът ви е разрешен или не.
3: Нулирайте Google Chrome
За да нулирате браузъра Chrome, уверете се, че Google Chrome не работи никъде във фонов режим, като използвате диспечера на задачите.
Сега, ударете WINKEY + R комбинации, за да отворите Изпълнение и след това да се придвижите до следния път,
%USERPROFILE%AppDataLocalGoogleChromeUser Data
Сега изберете папката с име По подразбиране и натиснете бутона Shift + Delete бутони комбинации и след това кликнете върху да за получаване на потвърждаващия сигнал.
След изтриване на По подразбиране отворете Google Chrome и кликнете върху бутона Меню, обозначен с три вертикални точки в горния десен ъгъл.
След това кликнете върху Настройки. В секцията Настройки превъртете надолу и кликнете върху напреднал за да разкриете разширените настройки.
Сега превъртете надолу до Възстановете настройките до първоначалните им стойности по подразбиране и щракнете върху него.
Това вече ще ви подскаже като това -

Кликнете върху Нулиране, и това ще нулира браузъра ви в Google Chrome.
Сега проверете дали проблемът е фиксиран или не.
4: Преинсталирайте Google Chrome
Ако всички горепосочени методи не работят правилно, последната и най-добрата корекция ще бъдат преинсталирането на Google Chrome.
Първо, ще трябва да деинсталирате напълно Google Chrome от компютъра си. Това също така трябва да включва всички останали папки с данни за сърфиране, потребителски данни и др.
Сега не забравяйте да изтеглите най-новата версия на Google Chrome от уебсайта си тук.