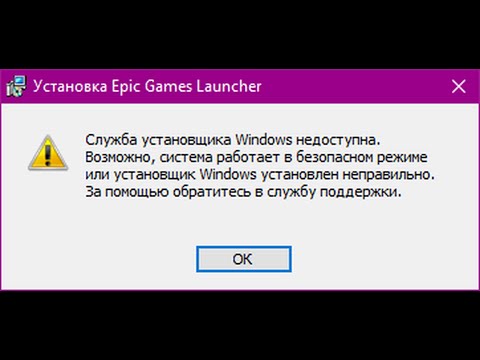Въпреки, че Microsoft отхвърли Internet Explorer с пускането на Windows 10 и въведоха изцяло нов браузър, наречен Microsoft Edge, някои хора все още са склонни да използват Internet Explorer поради работа или по други причини. Microsoft Edge е създаден за модерна уеб, за съвременната употреба на уеб сайтове, които се отличават с нови технологии, API и др. Но някои уеб сайтове, които работят в мрежата за интранет или дори в World Wide Web, все още работят по по-старите стандарти за уеб и следователно понякога става трудно за съвременните браузъри да правят тези уеб страници правилно. Това е причината, поради която Microsoft все още изпраща Internet Explorer 11 с Windows 10, а някои хора все още го използват.
Няма звук в Internet Explorer 11
Един от проблемите, които някои потребители на Internet Explorer може да се сблъскват понякога е, че не можете да чувате никакви звуци, когато медиен файл се възпроизвежда в Internet Explorer. Това се случва, докато звуците са перфектно изобразени от други браузъри и друг софтуер като медийни плейъри. За да оправим това, имаме пет фини метода. Нека ги проверим един по един.
1: Проверете дали звукът е активиран в настройките на Internet Explorer
Първо, започнете с отварянето на Internet Explorer.
След това удари ALT + T или кликнете върху Инструменти в лентата с менюта, за да отворите падащото меню.
И тогава кликнете върху Интернет настройки.
Ще се появи нов прозорец с опции за интернет. Сега отидете до раздела, означен като Advanced.
Под секцията с име Мултимедия, проверете вписването, което казваВъзпроизвеждане на звуци в уеб страници.
Сега щракнете върху Добре за да запазите промените.
Рестарт Вашият компютър, за да се променят промените.
2: Изчистване на настройките на Flash Player
Търся Контролен панел в полето за търсене в Cortana или хит WINKEY + X и след това изберете Контролен панел, за да отворите контролния панел.
Сега кликнете върху Преглед по падащо меню и изберете Малки икони.
Кликнете върху Flash Player (32-битов) за да отворите настройките на Flash Player.
Сега ще се появи нов прозорец. В това се придвижете до съответния раздел Advanced.

ПодРазглеждане на данни и настройкираздел, натиснете бутона, който казва Изтриване на всички…
Ще отвори друг прозорец. Уверете се, че сте проверили Изтриване на всички данни и настройки на сайта и след това кликнете върху Изтриване на данни бутон, разположен в долната част на прозореца.

Рестарт Вашият компютър, за да се променят промените.
3: Деактивирайте всички добавки в Internet Explorer

удар ALT + X и изберете командния ред (администратор)
Въведете следната команда в прозореца на конзолата и натиснете Въведете
“%ProgramFiles%Internet Exploreriexplore.exe” -extoff
Това ще стартира Internet Explorer без добавки.
В долната част на браузъра ще ви даде сигнал за предупреждениеВ момента добавките са деактивирани.Там, кликнете върху бутона, който казва Управление на добавките.
Ако не получите сигнал, натиснете ALT + T и след това кликнете върху Управление на добавките.
Сега кликнете върху Всички добавки под шоуто в лявата част.
удар CTRL + A за да изберете всички добавки и след това кликнете върху бутона, който казва Деактивиране на всички.
Рестарт Вашият компютър, за да се променят промените.
Сега, ако проблемът ви е фиксиран, това е една от добавките, причиняващи проблема. Сега опитайте да разрешите добавките един по един, за да проверите кой от тях е причинил проблема.
4: Премахнете отметката от ActiveX филтриране
Отворете Internet Explorer и след това кликнете върху икона на зъбно колело в горния десен ъгъл на прозореца на браузъра.
Кликнете върху безопасност и след това кликнете върху Активно филтриране.
Това ще деактивира Активно филтриране.
Рестарт компютърът проверявате дали проблемът е фиксиран или не.
5: Проверете звуковия изход от миксера на силата на звука
Щракнете с десния бутон върху Иконата на високоговорителя на лентата на задачите, докато Internet Explorer е отворен.
Сега кликнете върху отворено Смесител на звука.
Сега ще се отвори нов панел на Volume Mixer.
Проверете дали томът за Internet Explorer не е деактивиран или заглушен. Ако силата на звука за Internet Explorer е ниска, увеличете му до максимум.
Сега проверете дали проблемът ви е фиксиран или не.
Подобни публикации:
- Не може да се отвори конкретен уебсайт в Chrome, Firefox, Edge, IE
- Как да поправям Internet Explorer
- Пълен списък на кодовете за проверка на грешки в Windows или Stop Error Codes
- Силата на звука на компютъра е твърде ниска на Windows 10/8/7
- Sound Lock: Софтуер за управление на силата на звука за Windows PC