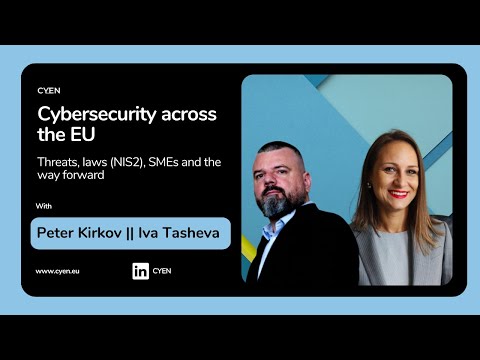Защо искам да направя това?
Можем без колебание да кажем, че всяко главоболие, което някога сме преосмислили модерния компютър към нова операционна система, е било директен резултат от нашия собствен бърз и неуспех да следваме добрите практики за надграждане.
В по-голямата си част съвременните операционни системи до голяма степен са глупави. Освен проблемите с драйверите тук или там, опити със стари хардуер или други непредвидени проблеми, по-голямата част от потребителите ще се радват на доста приятен опит. Най-големите проблеми обикновено възникват, когато потребителите не успеят да извършват някаква основна къща, преди да бъдат надстроени.
Независимо дали сте развълнувани от Windows 10 или плъзгате краката си, важно е да изпълните някои основни стъпки преди процеса на надстройване, за да сте сигурни, че вашите файлове (и здрав разум) са безопасни. Струва си да се отбележи, че фокусът на тази статия е върху това, което трябва да направите, преди да надстроите. Ако имате общи въпроси относно Windows 10, не забравяйте да проверите нашата статия Често задавани въпроси за Windows 10: Всичко, което трябва да знаете.
Нека да разгледаме нашия списък за начало на завършване за процес на надграждане без главоболие.
Предварително подобрение на домакинството
Преди да надстроите старата си версия на Windows на Windows 10, има няколко трик за най-добри практики, които ви препоръчваме да направите. Лесно е да се изгори от ъпгрейд, който се обърка и дори малко проблеми като липсващ шофьор може да направи процеса по-голям главоболие, отколкото е необходимо. Нека разгледаме онези трикове, подредени в реда, в който препоръчваме да ги направите.
Тъй като сме обгърнали тези теми подробно в "Как да" Geek, вместо да преразпределяме всеки въпрос подробно, ще обясним важността на стъпката и след това ще ви насочим към подходящата (и по-дълга) статия за подробна помощ.
Стартирайте асистента за надстройване
Знаем, че знаем, че изглежда толкова основно, но ни се доверявайте. Преди дори да обмислите надстройването до Windows 10, трябва да дадете на хардуера твърда оценка. Повечето хора трябва да намират, че надстройването не е проблем за техния хардуер. Ако сте си купили компютър през последните няколко години, трябва да надстроите до Windows 10 само добре.
От друга страна, ако Windows 7 вече натиска границите на хардуера на вашия компютър, не само че може да е време за надграждане, то определеноне време, за да надстроите до Windows 10. Докато сме инсталирали Windows 10 на някои по-стари машини и сме били приятно изненадани от изпълнението, това е променливо предложение.
Малко преди пускането на Windows 10 през юли 2015 г., Microsoft започна да изтласква приложението "Get Windows 10", което се появява в лентата със задачи на Windows, а не само улеснява надграждането до Windows 10, но също така съветва дали хардуерът, периферните устройства и софтуерът ще направи скок. Ако все още нямате приложението за помощ в тавата, вероятно не сте получили актуализацията (или имате актуализации изключени). Включете Windows Update и се уверете, че сте инсталирали следните актуализации: за Windows 7 (KB3035583 и KB2952664) и за Windows 8.1 (KB3035583 и KB2976978).
За повечето хора Асистентът за надстройване ще бъде доста светско преживяване, тъй като милиони машини отговарят на основните критерии за Windows 10. Това обаче е много полезно в това, че веднага ще предупреди, ако не отговаряте на минималните изисквания и, което е още по-важно, ако имате критичен хардуер (като графична карта), който е фундаментално несъвместим с Windows 10.
Премахване на стария софтуер и чистата къща
Почистването на виртуалната ви къща, каквато е, не е точно най-вълнуващата задача в света, но е много полезно да се изпълни преди надграждането. Преди дори да обмислите надстройването, ние силно препоръчваме да направите изчерпателно почистване на вашия компютър, тъй като не само премахването на мъртвото тегло ще доведе до по-плавен ход на компютъра, но ще освободи място за Windows 10 ъпгрейд, за да съхраните старото копие на Windows може да се върне от Windows 10 към предишната ви версия на Windows до 30 дни след надстройването и очевидно старото копие на Windows трябва да бъде компресирано и съхранено за това време).

След като направите прочистване на файл, следващата стъпка е да направите прочистване на софтуера. Не го използвайте? Не се нуждаете от това? Изтрий го. Всъщност няма основателна причина да изтегляте заедно с Windows 10 няколко безплатни приложения заедно с вас. Отърви се от всички боклуци. Не притежавате ли HP DeskJet вече? Деинсталирайте целия HP bloatware, който дойде с него.Не сте играли тази игра в години, но това е дъвчене на 10s от GBs на дисково пространство? Деинсталирайте го.
И накрая, нямаше да навреди да стартирате качествен диск за почистване като CCleaner. Можете да научите повече за CCleaner и как да го използвате ефективно в нашата статия Как да използвате CCleaner Like a Pro: 9 Съвети и трикове.
Създаване на дисково изображение и архивиране на файлове
Преди да надстроите, искате да създадете двустепенна система за архивиране. Първото ниво е дисково изображение, виртуална снимка, ако искате, точно какъв беше вашият компютър, точно преди да го обновите. Дисковото изображение ще отнеме целия системен диск (включително дялове за възстановяване, ако желаете) и окончателно го копирате малко за малко.
По този начин, дори ако всичко върви на юг по време на процеса на надстройване, дори ако сте решили 45 дни след надстройването (и 15 дни след като Windows е изтрил пакета, който сте запазили за вас), дори ако самият твърд диск умира по време на надстройката може просто да вземе изображението на диска и да пресъздаде диска малко по бит, сякаш никога не сте се опитали да надстроите до Windows 10. Доброто изображение на диска е машина за част от времето, бутон за отмяна на част.
За да създадете дисково изображение, имате нужда от втори диск за съхранение на данни (като демонтируем USB HDD) и безплатно приложение. Можете да прочетете всичко за създаването на дисково изображение преди надстройването в нашата статия Как да създадете изображение на вашия компютър, преди да надстроите до Windows 10.

Докато има различни начини за архивиране на файлове, най-простият начин е да включите външен USB HDD и да копирате всички лични документи, файлове за запазване на файлове, снимки и други елементи, които искате да архивирате. След това, ако трябва да извлечете по-късно файлове, няма нужда от помощни приложения, разопаковане на архиви или други подобни.
Премахване на антивирусния софтуер
Дори ако Windows 10 споделя някаква костна структура с Windows 8, все още е съвсем нова операционна система. Докато повечето (или дори не всички) от вашите лични приложения вероятно ще направят пътуването с фини антивирусни и свързаните с тях софтуер е много ОС-ориентиран и тази версия на Avast, която използвате в Windows 7, няма да работи много добре на Windows 10 (и може да предизвика голямо главоболие по време на процеса на надстройване).
Като такава най-добрата практика е да изтеглите ново копие на предпочитания от вас антивирусен софтуер, което е съвместимо с Windows 10, да го запишете на флаш устройство, да деактивирате и деинсталирате текущия ви антивирусен софтуер, да извършите надстройването и след това да инсталирате отново новата версия на Windows, 10-приятелска версия на софтуера след надграждането.
Докато сте на темата за Windows 10 и антивирусен софтуер, може да решите, че дори не се нуждаете от софтуер на трети страни, тъй като Windows 10 се доставя с много здрава вградена антивирусна система.
Проверка и записване на софтуерни клавиши
Инсталацията на Windows, вашето копие на Office и други платени софтуер обикновено имат свързан с него потребителски ключ. Ако трябва да се свържете с Microsoft или да разговаряте по друг начин с вашите платени приложения, е много полезно да имате на разположение програмните ключове.
За тази цел ви препоръчваме да създадете текстов документ с вашия ключ на Windows, както и други софтуерни клавиши, които са записани в него, и не само да запазите този документ на флаш устройство, но да го отпечатате, за да имате хартия на ръка.

Подгответе шофьорите пред времето
Беше, че ако не разполагате с правилните драйвери на ръка, в момента, в който сте инсталирали операционната система, сте били ужасно бедствие като васнеобходима тези драйвери, за да накара компютъра да работи. Модерната инсталация на OS е много по-полирана афера, където обикновено можете да пуснете машината в работен режим (макар и не в оптимизирано състояние) без драйверите на ръка.
Въпреки това, докато Windows 10 е страхотно да вземете нужните драйвери, е разумно да свалите най-актуалните и съвместими с Windows-10 драйвери за наистина важните неща на вашата машина (като мрежова карта или Wi-Fi адаптер, GPU и всякакви други вътрешни карти или периферни устройства, които искате отново онлайн и се изпълняват веднага след надстройването).
Отново, процесът е много по-гладък от всякога и имаме много малко проблеми с Windows 10 да не се връщаме онлайн и да откриваме всички актуализирани драйвери, от които се нуждае, но отнема много малко време, за да вземете нови копия на драйвери за големи системни компоненти, да ги запишете на флаш устройство и да сте готови за надграждане.
Почистване след постройка
След като сте направили труда да извършите задълбочен контролен списък преди надстройването, няма достатъчно работа, тъй като самият процес на надграждане (и последиците от него) е доста безболезнен.Имайки предвид това, има няколко неща, които ще искате да направите, след като надстроите до Windows 10, освен просто да се запознаете с новите оформления и местоположения.
Актуализиране на Windows и вашите драйвери
Независимо дали работите с драйверите, които сте запазили на вашето флаш устройство или използвате Windows Update, за да ги намерите автоматично, преди да сте прекалено зает да играете с новата си операционна система, вие искате да получите скучната задача да актуализирате вашите драйвери възможно най-гладкото преживяване.
Докато сте в него, изпълнете Windows Update за общата операционна система и отделете малко време, за да оцените какво е подобрение на целия процес на актуализация. Разбира се, актуализациите са задължителни в Windows 10, но за разлика от по-старите версии на Windows, където е като "Запазване на всичките ви неща! Ние рестартираме СЕГА! "Можете да решите да рестартирате, за да се поберат в деня и работния ви поток. Сериозно, това е магия. Можете да прочетете повече за насрочването на актуализациите тук: Как да планирате рестартирането за актуализации в Windows 10.
Проверете новите функции
Ако идвате от Windows 7 до Windows 10, вие се сблъсквате с доста голям скок в начина, по който нещата са подредени в Windows. Бихме силно препоръчваме да проверите нашата статия. Ето какво е различно за Windows 10 за потребители на Windows 7, които да ви помогнат да се ориентирате.
Докато сте в него, независимо дали идвате от Windows 7 или не, също трябва да проверите нашата статия 10 Overlooked New Features в Windows 10 и, ако не сте голям фен на новото меню Start, носете Windows 7 Меню на Windows 10 с класически Shell.
Подобно на повечето неща в живота, малко подготвителна работа и превенция е най-добрият начин да се предотврати бъдещо главоболие. Следвайте заедно с нашия списък с най-добри практики и надстройването си до Windows 10 ще бъде гладко плаване през и през.