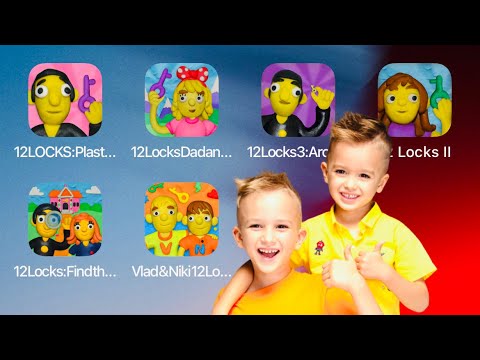В скорошна статия обсъдихме как да започнем да използваме Outlook, а днес искаме да разширим това, за да включим и работата с контакти. Вашите контакти ще бъдат в центъра на вашето Outlook опит, тези, с които отговаряте и как използвате приложението.
Както можете да очаквате, можете да свършите много контакти с Outlook и да имате адресна книга, преди да започнете да го използвате, има много смисъл.
Създаване на адресна книга
За да започнете да управлявате контактите си, първото нещо, което искате да направите, е да отворите режима "Хора", за да можете да стигнете до работа. Има доста начини за добавяне на контакти към адресната ви книга. В началото вероятно ще импортирате адресната книга от друг източник, като вашата уеб поща или друга програма за електронна поща.
Имайте предвид, че за всеки имейл акаунт, който имате, ще имате адресна книга. В тази конкретна ситуация имаме локален адресен указател за нашия локален файл с данни за Outlook и имаме още един, свързан с нашия имейл адрес.
Във всеки случай, нека да покрием основите, така че ако нямате адресна книга, която да импортирате, можете да започнете да добавяте контакти ръчно. В следващата екранна снимка виждаме част от новата ни адресна книга, която е напълно празна.



В този случай ще изберем последното, за да спестим време при написването, след което щракнете върху "Запазване и затваряне", за да разкриете новите ни записи в адресната книга.

Ако използвате услуга за уеб поща или друга, контактите ви най-вероятно ще са там и ще трябва да бъдат импортирани в Outlook. Ако искате да въведете всеки един контакт едно по едно, вие със сигурност сте добре дошли да го направите, но ви препоръчваме да импортирате основния си списък с контакти, независимо дали това е от Thunderbird или Gmail или друга услуга за електронна поща.
Импортиране и експортиране на контакти за контакти
Независимо от това дали използвате Gmail или Yahoo Mail! Или имате имейл акаунт от 1997 г., който внимателно сте поддържали и поддържали, контакти и всички, неизбежно може да се наложи да поставите контакти в контактите си в Outlook масово.
За да направите това, можете да експортирате контакти от друг източник и след това да ги импортирате в Outlook. Обикновено това се постига лесно, като просто осъществите достъп до настройките или опциите от имейл акаунта или клиента и след това изберете опцията за експортиране на контакти.

картичка? Какво представлява виКар?
Може би сте чували vCards (Виртуален картов файл или.VCF), може би дори сте получили или използвате един. vCards, са стандартен формат за електронна визитна картичка, който можете да обменяте с други хора, например чрез подпис или прикачен файл.
Независимо от това, има няколко начина, по които можете да работите с vCards в Outlook. Най-вероятният сценарий е мястото, където може да се наложи да импортирате контакт от или експортирате в vCard. How-To Geek има пълно описание на този процес, който бързо ще ви ускори.
Понякога може да имате много vCards, съхранени в един единствен файл vCard. Ако се опитате да конвертирате този файл обаче, само първата вCard във файла ще бъде импортирана. За да преодолеете това ограничение, първо трябва да конвертирате файл.CSV и след това да го импортирате в Outlook. Препоръчваме Ви да прочетете тази статия за пълно описание на този процес.
Накрая, можете да експортирате всичките си контакти на отделни vCards или на една главна vCard, както е описано в предишния параграф. Още веднъж имаме много малко уроци за това как да направите това, така че с това трябва да сте готови да ускорите начина, по който можете да получите вCards във и извън Outlook с относителна лекота.
Създаване и управление на групи за контакти
Нека сега да обсъдим групите, тъй като бързо можете да отблъснем послание към избрана група души, гарантира, че не забравяте да включите никого и да ви спести от написването на всяко име в полето До:.
За да настроите група за контакти, кликнете върху "Нова група за контакти" на лентата.


Когато приключите, кликнете върху "OK".



Хора Опции
Ако кликнете върху "Файл -> Опции", можете да конфигурирате Outlook по няколко начина в няколко различни категории.


Управлението на контакти в Outlook е сравнително лесно, но както видяхте, можете да направите много повече за тях, за да ги поддържате правилно поддържани. Тя ви дава много повече неща, за да заобиколите работата си в Outlook, ако имате повече информация в контактите си, отколкото просто име и имейл адрес.
Това означава, че ако все още сте частично да използвате нещо като Gmail като основен доставчик на електронна поща, можете да използвате Outlook, за да управлявате контактите си, като същевременно ги синхронизирате с профила си в Gmail.