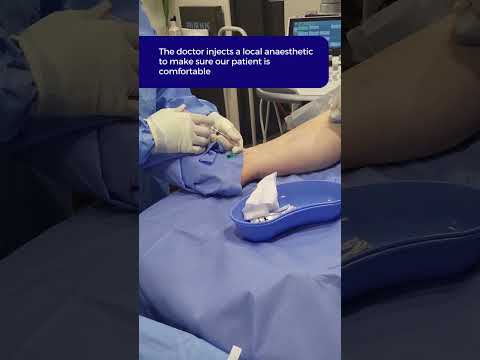Когато се опитвате да инсталирате която и да е програма на вашия компютър с Windows 10, може да получите грешка 2753. Понякога пакетите са повредени или може би тези пакети не работят правилно или не могат да създават файлове и пътеки. Една такава досадна грешка чете - Грешка 2753, Файлът не е маркиран за инсталиране.

Грешка 2753, Файлът не е маркиран за инсталиране
Може да има няколко причини за тази грешка. Така че ще се опитаме да покрием всички възможни решения тук.
1] Свалете отново инсталационния файл
Посетете официалната начална страница и изтеглите отново инсталационния файл на друго място. Уверете се, че сте изтеглили правилния инсталационен файл за вашата операционна система - вижте. x64 или x86. Рестартирайте компютъра си и влезте като администратор. След това щракнете с десния бутон върху инсталационния файл и изберете Изпълни като администратор.
2] Премахнете всички предишни версии на софтуера
Ако имате по-стара версия на софтуера, ще трябва да деинсталирате програмата. Стартирането на безплатен Registry Cleaner като CCleaner би могло да помогне за премахване на остатъчния регистър боклук. Също така трябва да изтриете всички нежелани и временни файлове чрез Настройки.
Рестартирайте компютъра и след това Инсталирайте отново приложението.
3] Пуснете го като администратор
Възможно е също така файлът да има повече разрешения за изпълнение. За това може да му дадете повече привилегии, за да може да работи, както е предвидено от разработчика.
За това кликнете с десния бутон върху файла и кликнете върху него Изпълни като администратор.
След това кликнете върху да за контрола за потребителски акаунт или UAC, който получите.
Проверете дали файлът ви работи.
Ако не, тогава може да се наложи да:
- Вземете собствеността върху папката, в която планирате да инсталирате приложението.
- Използвайте машина за време за разрешения, за да промените разрешенията за папки за папката, в която планирате да инсталирате приложението.
4] Пуснете приложението в режим на съвместимост
Файлът може да не е предназначен за текущата ви версия на Windows. Може да опитате да изпълните приложението в режим на съвместимост. Това ще позволи на приложението да мисли, че работи в съвместима среда, както е предвидено.
5] Пререгистрирайте файла vbscript.dll
От меню WinX отворете командния ред като администратор, напишете следното и натиснете Enter:
regsvr32.exe vbscript.dll
Това ще пререгистрира съответния DLL файл, използвайки инструмента за операционна система Windows regsvr32.exe, Инструментът Regsvr32 е помощна програма за командния ред, която може да се използва за регистриране и премахване на регистрацията на OLE контроли като контроли DLL и ActiveX (OCX) в операционната система Windows.
Ще видите следното съобщение, ако то се изпълнява успешно - DllRegisterServer в vbscript.dll е успял.
Уведомете ни, ако гореспоменатите поправки ви помогнат да отстраните грешката.