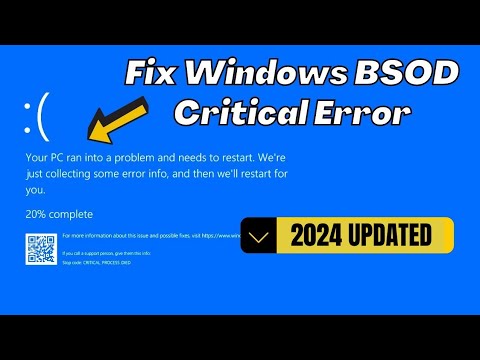Ако получавате грешка при ъпгрейд на Windows 10, който казва STOP 0XC000021A или STATUS_SYSTEM_PROCESS_TERMINATED, а след това неговия проблем със сигурността в рамките на Windows. Също така е възможно системните файлове да имат проблем и те не са модифицирани правилно. Това не означава непременно, че има проблем със злонамерен софтуер, но едно от наскоро инсталираното приложение може да е променило или да е нарушило някои основни файлове. Това ръководство ще ви помогне да отстраните този проблем.

This error occurs when a user-mode subsystem, such as WinLogon or the Client Server Run-Time Subsystem (CSRSS), has been fatally compromised and security can no longer be guaranteed. In response, the operating system switches to kernel mode. Microsoft Windows cannot run without WinLogon or CSRSS. Therefore, this is one of the few cases where the failure of a user-mode service can shut down the system.
0XC000021a STATUS_SYSTEM_PROCESS_TERMINATED
1] Деинсталиране на наскоро инсталирана програма или извършване на възстановяване на системата
Често срещана причина за този проблем е програмата на трета страна. Опитайте се да идентифицирате всяка нова програма, която сте инсталирали, и да я деинсталирате. Ако си спомняте наскоро инсталираната програма, можете да опитате да ги деинсталирате един по един.
Ако обаче повредата вече е извършена, деинсталирането няма да помогне. В този случай трябва да извършите възстановяване на системата, за да се върнете към стабилно състояние на компютъра.
2] Стартирайте System File Checker
Изпълнете проверка на системния файл. Това ще поправи повредени или повредени файлове на Windows. Ще трябва да стартирате тази команда от повишен CMD, т.е. команден ред, стартиран с администраторски права.
3] Възстановете BCD и Fix MBR
Данни за конфигуриране на стартиране (BCD) е база данни, независима от фърмуера, за данни за конфигуриране по време на зареждане. За да възстановите файла за BCD или Boot Configuration Data в Windows, въведете следната команда и натиснете Enter. Ще трябва да използвате администраторски повишен командния ред.
bootrec /rebuildbcd
За да получите нов буутлоудъра, напишете следната команда в издигнатия команден ред.
bcdboot c: windows / s в:
C е вашето системно устройство, в което е инсталиран Windows. Ако това не помогне, можете да опитате да поправите Главния зареждащ запис.
4] Поправете грешки на твърдия диск
Това може да не е 100% пълно решение, но можете да стартирате chkdsk в командния ред, за да видите, че нямате проблем с вашия твърд диск. Може да изпълните следната команда:
chkdsk c: /f /r
Възможно е, когато инсталирате програми на корупционната част на диска, да причини проблеми.
5] Свържете се с Microsoft
Ако нищо изглежда работи, винаги можете да се свържете с екипа за поддръжка на Microsoft, като следвате тази връзка.
Кажете ни, ако нещо тук ви е помогнало да разрешите проблема.