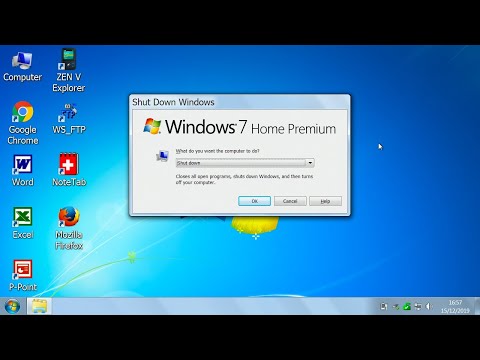Mac App Store е бавен, особено при по-старите Mac. Дори и на по-новите Мак, магазинът е нещо досадно да се използва за актуализации. Ето защо ви показахме как да актуализирате или инсталирате софтуера на Mac App Store от терминала, но за съжаление този метод не ви позволява да обновявате сами MacOS.
Не се притеснявай! Оказва се, че има вграден метод за изтегляне на MacOS актуализации от терминала и това не е толкова трудно за използване. Ето кратък урок.
Списък и инсталиране на MacOS актуализации от терминала
Отворете терминала, който можете да намерите с помощта на Finder, като отидете в Applications> Utilities. След това въведете
softwareupdate -l
на ред и натиснете Return. Тази команда изброява всички налични актуализации на вашата система.

softwareupdate -i -a
и сте готови.


Бърза забележка: ако предпочитате да инсталирате само една от наличните актуализации, можете: да използвате само командата
softwareupdate -i
следвано от точното име на актуализацията в единични кавички. Намерихме този метод разочароващ, но е там за вас, когато не искате да инсталирате всичко наведнъж.
Изтегляне на MacOS актуализации от терминала без инсталиране
В Mac App Store няма начин да изтеглите ръчно актуализацията, без да задействате инсталацията. Това е досадно, но можете да работите около това с помощта на терминала.
Първо, използвайте всички налични актуализации
softwareupdate -l
както направихме по-горе.
Можете да изтеглите всички тези актуализации, без да ги инсталирате, като използвате командата
softwareupdate -d -a

Разбира се терминалът не е за всеки. Ако всичко това звучи като твърде много работа, можете да контролирате, когато са инсталирани MacOS актуализации, използвайки настройките на MacOS.