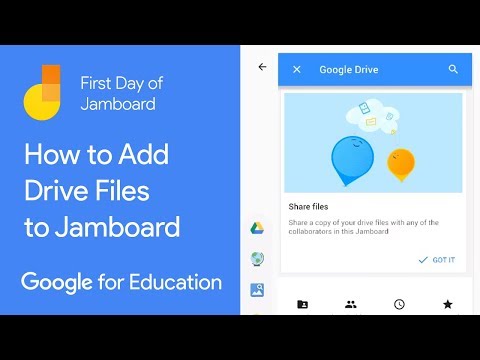Магазинът на Windows позволява лесен достъп до универсалните приложения на Microsoft и също така им помага да ги актуализирате автоматично. Приложенията от Windows Store се тестват и проверяват за използване и обикновено трябва да бъдат добри за използване. Но нищо не е перфектно, особено с технологията. Една от грешките, която Windows 10 че потребителите получават информация Приложението не е започнало в необходимото време при зареждане на приложения.
Потребителят се опитва да отвори приложението и прозорецът започва да се зарежда с точки, които обикалят на екрана. Продължава известно време, след което или нищо не се случва, или показва този прозорец за грешка:

Може да видите полето за съобщение за грешка или не. Но ако проверите Windows Application log, ще видите грешката - Приложението не е започнало в необходимото време.

Приложението не е започнало в необходимото време
Може да се сблъскате с този проблем, докато отваряте приложението "Снимки" или всяко друго приложение. Причините за Приложението не е започнало в необходимото време грешка може да бъде, както следва:
- Конфликт с настройките за дата и час
- Конфликт с услуги или приложения на трети страни
- Корупцията в самото приложение.
Първата реакция към грешката трябва да бъде рестартирайте системата и опитайте отново да отворите приложението за Windows. Ако той решава проблема, добре и добре, в противен случай ще се придвижи стъпка по стъпка към следващата процедура:
Проверете датата и часа

Най- дата и час се намира в десния край на лентата на задачите. Проверете дали то е правилно според вашата часова зона. Ако не, променете го, както е посочено по-долу:
В Windows 10 кликнете с десния бутон върху опцията, показваща датата и часа в лентата на задачите. В менюто, което се показва, кликнете върху опцията Регулиране на датата / часа, Windows 10 Дата и час Настройки ще се отвори. Сега можете да зададете опциите, за да зададете автоматично време и часова зона, или можете да зададете тази опция на от позиция и след това натиснете промяна за да настроите ръчно часа.
Добрата част за системния часовник е, че се актуализира автоматично, когато се свързвате с интернет. Но ако това не се случи, то може да бъде коригирано ръчно.
Актуализирайте Windows 10 и приложението Windows Store
Отворете страницата Настройки на Windows 10 и изберете опцията Актуализации и сигурност, Разделът Windows Update ще бъде избран по подразбиране. Кликнете върху Проверка за актуализации.
Рестартирайте системата, след като приключите с актуализациите, и проверете дали проблемът се повреди. Ако не, преминете към следващата стъпка.
Отстраняване на неизправности при състояние "Чисто стартиране"
За да установите дали някое приложение на трета страна пречи на приложението Windows Store, изпълнете Clean Boot и опитайте да изолирате проблема.
За да направите това, трябва да изпълните Msconfig за да отворите прозореца за системна конфигурация, изберете раздела Услуги и кликнете върху Скриване на всички услуги на Microsoft, След това кликнете върху Деактивиране на всички.
Сега изберете раздела Startup и кликнете върху Open Task Manager. Кликнете с десния бутон на мишката и деактивирайте всички приложения в списъка. Кликнете върху OK, за да запазите настройките и да рестартирате компютъра.
След като сте в чиста стартираща държава, проверете дали приложението работи. Ако това стане, тогава процесът на трета страна определено пречи на гладкото функциониране на това приложение. Трябва да се опитате ръчно да определите процеса на нарушение.
Използвайте инструмента за отстраняване на неизправности при Windows Store Apps
Стартирайте инструмента за отстраняване на неизправности в Windows Store Apps и вижте дали той открива някакви проблеми и помага да ги коригирате автоматично.
Деинсталирайте и преинсталирайте съответното приложение
Ако нищо не помогне, може да искате да деинсталирате и след това отново да преинсталирате приложението Windows Store и да видите дали това ви помага. Можете да използвате нашия безплатен софтуер 10AppsManager, за да деинсталирате напълно приложението лесно.
Надявам се, че нещо помага.