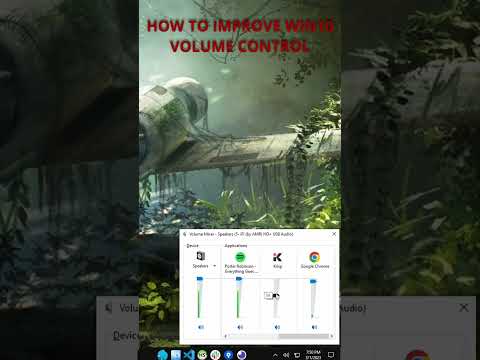Въпроси относно PowerPoint рядко се говори за това, но това не означава, че програмата няма проблеми. По-рано тази година няколко потребители попаднаха в конкретен проблем, в който се отнася за PowerPoint - Копирането на паста не работи, Въпросът повдигна грозна глава след актуализация.
Копирайте "Поставяне", което не работи в PowerPoint

We’re sorry, something went wrong that might make PowerPoint unstable. Please save your presentations and restart PowerPoint.
Така че, въпросът е, как може да се озовеш в PowerPoint? Не се притеснявайте, има няколко начина да контролирате нещата и ние ще говорим за няколко от тях точно сега. Ако използването на десния бутон не помогне, опитайте да използвате Ctrl + C и Ctrl + V и да видите дали това е така. Ако не, прочетете нататък.
1] Възстановяване на системата до по-ранно време
Кликнете върху бутона Windows 10 Старт и след това въведете контролния панел. Няма да видите поле за търсене, но веднага след като започнете да пишете, полето ще се покаже. Следващата стъпка е да кликнете върху Контролен панел чрез резултатите от търсенето. След това потърсете възстановяване чрез контролния панел преминете към Възстановяване> Отворете Възстановяване на системата> Напред.
Тук ще бъдете помолени да изберете точката за възстановяване. Може да има една или няколко; просто изберете този, който е от по-ранната дата. Накрая изберете Следващия, след което кликнете върху завършек и това е.
Изчакайте рестартирането на компютъра и проверете дали PowerPoint отново се връща към нормалното си ниво.
2] Ремонт на Microsoft Office

За да поправите Microsoft Office, просто кликнете върху Windows Key + I за стартиране на Настройки ап. Изберете опцията, която казва Приложения и функции, след което прегледайте списъка с приложения, докато не се намирате Microsoft Office.
Кликнете върху него, след което изберете Промяна, Оттук вече трябва да виждате Бърза ремонт и Онлайн ремонт, Изберете първата опция, след което кликнете върху ремонт бутона и изчакайте магията да си върши работата.
3] Деактивиране на добавките
Една от причините, поради които копирането може да не работи, може да се дължи на инсталираните добавки. Трябва да ги премахнете и опитайте отново. Заредете PowerPoint в нормален режим и отидете до Файл> Опции> Добавки, Под диалоговия прозорец не променяйте управлявам падащо меню до COM добавки и изберете Отивам.
Накрая премахнете отметката от квадратчето за всички активирани добавки на COM, след което кликнете върху OK. Рестартирайте софтуера и опитайте отново действието за копиране и поставяне.
4] Стартирайте PowerPoint в безопасен режим
Това е временно решение! Ако не сте заинтересовани да преживеете цялата упорита работа с горепосочените опции, тогава какво ще кажете за стартирането на PowerPoint в безопасен режим и да работите от там до момента, в който се представяте да извършите постоянна корекция?
За да въведете PowerPoint в безопасен режим, първо трябва да затворите всички копия на софтуера, след което да кликнете с десния бутон върху Windows 10 Старт бутон, и изберете тичам, Когато се появи полето Изпълнение, въведете powerpoint / safe, след което щракнете върху Добре.
Прочетете следното: Отстраняване на неизправности в PowerPoint не реагира, замразява или окачва проблеми.