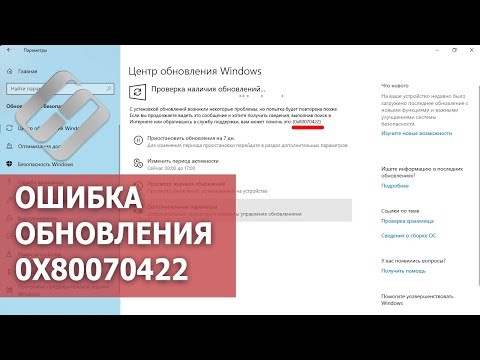Ако работите с компютъра си с Windows за много дълго време, сигурен съм, че е трябвало да се изправите пред ситуацията, в която дисплеят ви не работи, както се очакваше. Сценариите могат да бъдат различни, което включва черен екран, замразен екран, въвеждане на клавиатура и мишка, които изобщо не отговарят. Това посочва едно нещо - дисплеят или драйверът на графиката имат някакъв проблем. Докато Windows 10 може да възстанови графичния драйвер сам, винаги можете рестартирайте драйвера за графики в Windows 10 сам. Нека да разберем за това.
Рестартирайте графичния драйвер в Windows 10

1] Рестартирайте графичния драйвер, като използвате Win + Ctrl + Shift + B Shortcut
Използвайте комбинацията от клавиши Win + Ctrl + Shift + B на вашата Windows 10/8 клавиатура. Екранът мига и потъмнява за секунда и ще се върне за по-малко от секунда. В случай, че не работи за вас, не забравяйте да проверите дали вашият Windows Key не е деактивиран. В много игрални компютри вграденият софтуер забранява клавиша за прозорци, тъй като може случайно да премести фокуса.
Това е най-лесният начин да рестартирате драйвера си без нужда от администраторски акаунт.
2] Премахване и актуализиране на корумпиран дисплей или графичен драйвер
Ако драйверът на графиката не работи много, шансовете са, че драйверът ви е покварен. Ще трябва да преинсталирате драйвера или да го актуализирате до последната версия. Много от старите драйвери не са съвместими с последната актуализация на Windows, в резултат на което дисплей драйверите спират да отговарят.
Има два начина да се определи това. Можете да я премахнете ръчно, като използвате Device Manager или от контролния панел. Може да се наложи да имате администраторски права, за да завършите това.
A] Деинсталирайте драйверите, като използвате Device Manager

- Отворете Мениджър на устройства, като потърсите в менюто "Старт" или въведете devmgmt.msc и натиснете Enter в подкана за изпълнение.
- Намерете дисплейни адаптери и ги разгънете.
- Кликнете с десния бутон на мишката върху адаптера, изберете Uninstall.
- Рестартирайте компютъра.
След това, Windows трябва да инсталира автоматично необходимия драйвер чрез Windows Update. В противен случай винаги можете да инсталирате драйвера ръчно с помощта на опцията Update Driver.
B] Деинсталирайте драйверите от контролния панел

Много производители на OEM разработват софтуер, който би могъл да даде на потребителите повече контрол над функциите, които се изпълняват от водача. Nvidia предлага контролен панел, който може да Ви помогне да оптимизирате няколко настройки на дисплея. След като премахнете драйвера от мениджъра на устройства, е добра идея да премахнете и OEM софтуера.
- В полето за търсене въведете Контролен панел, и когато програмата се покаже, кликнете, за да я отворите.
- Въведете програми и функции> Добавяне или премахване на програми.
- Намерете програмата на драйвера, изберете и деинсталирайте програмата.
Може да поискате да инсталирате софтуера и драйвера отново след тези две стъпки, за да се уверите, че графичната ви карта е напълно използвана и не използвате основния драйвер.