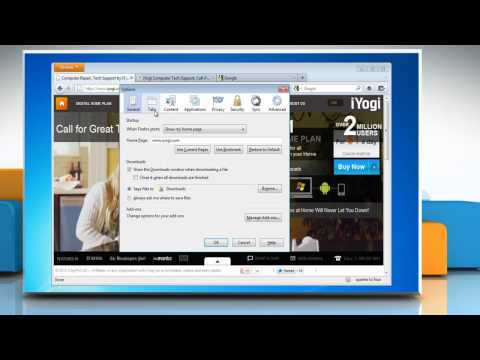Повечето кибер-атаки включват сваляне на заразен софтуер в системата. Злонамереният софтуер е прикрит като истинско приложение и по този начин много интернет потребители са измамени да ги изтеглят. Microsoft е наясно с това. Microsoft въведе функция, наречена Windows SmartScreen за предотвратяване на такива атаки.
Филтърът SmartScreen на Windows предлага защита Microsoft Edge и Internet Explorer потребителите от интернет базирани атаки чрез блокиране на злонамерени уеб сайтове, фишинг атаки, злонамерен софтуер със социална насоченост, атаки срещу изтегляне, както и уеб-базирани атаки, които експлоатират уязвимости на софтуера и извеждат предупреждения за уебсайтове за малка реклама и измама.
Windows SmartScreen не може да бъде достигнат в момента
Windows SmartScreen може да блокира всяко приложение или връзка, за които смята, че е подозрително. Но по това време може да получите съобщение, Windows SmartScreen не може да бъде достигнат в момента. Ако видите тези съобщения, ето какво можете да направите.

Ако имате доверие в уеб сайта или приложението, кликнете върху Продължете да бягате за да продължите. Ако имате съмнения, кликнете върху Не бягай, Ако трябва да отстраните това, следвайте тези предложения.
1] Проверете интернет връзката
Най-важното - уверете се, че вашата интернет или WiFi връзка работи добре, за SmartScreen изисква вашия компютър да бъде свързан към интернет, за да работи. Ако не е свързан, ще се покаже това съобщение.
Рядко може да се случи, че сървърите на Microsoft са намалени, в резултат на което виждате това съобщение. В този случай трябва да опитате след известно време.
2] Проверете настройките на SmartScreen
В Windows 10 v1703 отворете Центъра за защита на Windows Defender> Контрол на приложения и браузър. Тук проверете дали настройките на SmartScreen са зададени по подразбиране:
- Проверете приложенията и файловете - Предупреждавайте
- SmartScreen за Microsoft Edge - Предупреждение
- SmartScreen за приложения в магазина на Windows - Предупреждавайте.

C:WindowsSystem32SmartScreenSettings.exe
3] Уверете се, че Windows Smart S creen е активиран
Тази публикация за това как да изключите или включите SmartScreen Filter ще ви покаже как да активирате SmartScreen Filter в Internet Explorer. Ако филтърът ви за SmartScreen е изключен, публикацията ще ви покаже как да активирате филтъра за SmartScreen чрез групови правила или регистър.
Ако използвате Microsoft Edge, щракнете върху Open Advanced Settings и се уверете, че Windows Defender SmartScreen е включен.

4] Сканирайте Windows за вируси
Може да се окаже, че филтърът за интелигентен екран е деактивиран от злонамерен софтуер. Следователно трябва да сканирате компютъра си с Windows Defender или инсталирания ви антивирусен софтуер.
Макар че тези стъпки трябва да бъдат полезни в повечето случаи, ако те не решат проблема, предлагам да изчакате и да опитате отново на следващия ден.
Може да искате да прочетете и тези SmartScreen публикации:
- Филтърът SmartScreen не може да проверява този уебсайт
- Как да заобиколите филтъра SmartScreen
- Предотвратяване на заобикалянето на предупрежденията на филтъра на SmartScreen.
Подобни публикации:
- Бе обяснено предупредителните съобщения на филтъра на Windows SmartScreen
- Предотвратяване на заобикалянето на предупрежденията за филтри на SmartScreen в браузъра IE или Edge
- Как да заобиколите SmartScreen филтъра и да изтеглите файлове в IE или Edge
- Процесорът не поддържа CompareExchange128, не може да се инсталира Windows
- Фиксиране: Достигнато е ограничение за устройство в Windows 10