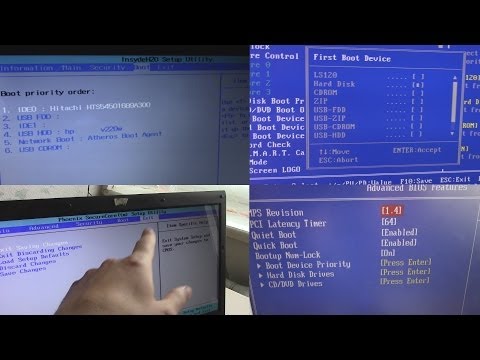Операционната система Windows 7 е проектирана в отговор на отзивите на потребителите, затова има подобрения, които я правят по-бърз, по-надежден и по-лесен за използване от компютъра. Тази статия е за моите не-techie приятели, много от които все още използват Windows 7, като Windows XP или Windows 98; и гледам това наистина ме притеснява.

Тези, които още не са запознати с тези функции и използват Windows 7, тук са някои общи съвети и трикове за използване на новите функции на Windows 7, които са достъпни по подразбиране:
1. Подобрения за настолни компютри и потребителски интерфейси: Имаше няколко нови функции и подобрения, въведени в Windows 7. Най-често срещаният списък е тук.
- Shuffle Backgrounds на работния плот: Настройте фона на работния плот на Windows 7, за да разбъркате любимите си изображения. Щракнете с десния бутон на мишката върху работния си плот, щракнете върху Персонализиране и след това щракнете върху Настолни фона Поставете отметка в квадратчето Shuffle и след това изберете изображенията, които искате да разбъркате.
- Aero Shake: Windows 7 Aero Shake изчиства неактивните прозорци от вашия работен плот. Задръжте курсора на мишката върху заглавната лента на прозореца, кликнете и разклатете прозореца от една страна на друга. Повторете процедурата, за да разклатите всичко отново.
- Windows 7 Aero Peek: Кликнете върху малкия правоъгълник в долния десен ъгъл близо до времето в областта за уведомяване (или върху бутона за лого на Windows + SpaceBar), за да погледнете иконите и джаджите на работния си плот.
- Извличане на притурки: С Windows 7 gadget-ите са по-лесни за управление и използване. Поставете ги навсякъде на работния плот и ги преоразмерете в съдържанието на сърцето си. Те щракнат на място в края на екрана. За да промените опциите за притурки, щракнете с десния бутон на мишката върху работния плот и изберете Gadgets.
- Любими записи: Прикрепете папките, които използвате най-много, в лентата на задачите. Просто задръжте мишката върху папката, щракнете с десния бутон на мишката и плъзнете папката върху лентата на задачите за лесен достъп.
- Почистване на лентата на задачите: Просто щракнете с десния бутон върху иконата на лентата на задачите и кликнете върху Освобождаване на тази програма от лентата на задачите.
- Дойде по поръчка: За да организирате автоматично иконите на вашия работен плот според настройките по подразбиране, натиснете и задръжте клавиша F5. Windows 7 веднага възстановява реда.
- Лепкави лесни бележки: Поставете Вашите бележки върху работния плот на Windows 7. В менюто "Старт" щракнете върху Всички програми, след това върху Аксесоари, след това върху "Запаметяващи бележки". Щракнете с десния бутон върху бележката, за да промените цвета си или кликнете върху PLUS SIGN, за да създадете друга бележка.
- Лесно управление на отворените прозорци: Натиснете клавиша с логото на Windows + HOME, за да минимизирате всички неактивни прозорци. Натиснете Windows logo + HOME отново, за да възстановите прозорците, когато ги искате.
2. Организирам се:
- Време на шофиране: За да видите дискове, които понастоящем не се използват, в менюто "Старт" щракнете върху Компютър. Натиснете ALT, за да се покажат менютата на Компютърна папка. В менюто Инструменти щракнете върху Опции за папки и след това върху раздела Преглед. Изчистете отметките в квадратчетата Скриване на празни устройства в папката Компютър, за да видите наличните устройства.
- Подгответе за стартиране: Използвайте клавиша с логото на Windows + T, за да преминете през иконите, закрепени към лентата на задачите. След това натиснете ENTER, за да стартирате активната програма. Натиснете ESC, за да излезете от този трик.
- Достъп до иконите от лентата на задачите: Плъзнете иконите си в лентата на задачите в реда, който ви харесва, и можете да отворите първите пет икони, като натиснете клавиша с логото на Windows + 1, + 2 и т.н.
- Докинг прозорци: За да прикрепите прозореца на половината от екрана, плъзнете прозореца наляво или надясно. Когато курсорът достигне края на екрана, прозорецът ще се приближи до половината от размера на екрана или натиснете клавиша с логото на Windows + ЛЯВАТА СТРЕЛКА или клавиша с логото на Windows + СТРЕЛКА НАДЯСНО.
3. Заредете хардуера и устройствата:
- Принтер, хартия и печат: Настройте няколко принтера по подразбиране на няколко места. Windows 7 ще разбере къде се намирате с печат, съобразен с местоположението.
- Използване на няколко монитора: Когато работите с повече от един монитор, използвайте клавишните комбинации, клавиша с логото на Windows + SHIFT + СТРЕЛКА НАЛЯВО или клавиша с логото на Windows + SHIFT + СТРЕЛКА НАДЯСНО, за да преместите прозорците от един монитор на друг.
- Свържете лесно към проектора: Просто натиснете клавиша с логото на Windows + P и разделите през опциите на дисплея, за да превключвате между дисплеите.
- Силата на промяната: Променете бутона за захранване в Windows 7, за да превключвате на потребители, да излизате от него, да заключвате, да рестартирате или да спите. Щракнете с десния бутон на бутона "Старт" и щракнете върху "Свойства", след което в раздела "Старт" изберете действието на бутон за захранване, което ви подхожда най-добре.
- Записване на изображения на компактдиск или DVD: Копирайте изображение ISO (диск) на цял носител с данни или DVD в светкавица. Просто щракнете двукратно върху изображението на DVD или CD ISO, за да отворите Windows Disc Image Burner, направете своя избор и щракнете върху Burn. Вашият диск е готов за използване за нула време.
- Ясна идея: Windows 7 записва батерията на вашия лаптоп, като намалява яркостта на дисплея след период на неактивност - но ако веднага си взаимодействате с компютъра, за да възстановите яркостта, Windows 7 чака по-дълго, преди да намали яркостта следващия път.
- Писане на диск по-бързо: С ReadyBoost можете да използвате няколко флаш памети за кешира, по-големи от 4 гигабайта (GB), да добавите достъпна памет и да намалите времето, необходимо за записване на диска.
- Добре настроени: Настройте настройките на дисплея си лесно, за да се приспособите към различните места, където работите с ClearType Text Tuner и Display Color Calibration. За фина настройка в менюто "Старт" щракнете върху Изпълни, след което напишете cttune.exe или dccw.exe.
4. Работете по-ефективно с тези съвети и трикове:
- Изчислете както искате: Използвайте Windows 7 Calculator, за да изчислите в стандартни, научни, програмируеми и статистически режими. Можете дори да преобразувате температурата, теглото, площта, времето и др.
- Отваряне на прозорец: За да отворите друг прозорец на същата програма (ако може да се изпълняват повече от един екземпляр от програмата), задръжте SHIFT и кликнете върху иконата на лентата на задачите или кликнете върху средния бутон на мишката.
- Получете промъкнал връх: Поставете показалеца на мишката върху иконата на програмата на лентата на задачите, за да погледате документите. За мащабен изглед на документ оставете показалеца върху визуализацията на миниизображението на файла.
- Погледнете по-отблизо: Усилвателят на Windows 7 ви позволява да увеличавате всяка област от работния плот и да определите мащабен фактор за увеличение. В менюто "Старт" въведете Лупа в полето за търсене, кликнете върху Лупа под "Програми" и прикрепете лупа към определена част от екрана. Преместете мишката, за да увеличите различни раздели на екрана.
- Лесно пътуване: В контролния панел кликнете върху Часовник, език и регион и променете местоположението по подразбиране. Ще бъдете навреме за вашите срещи и интернет-зависими програми, като тези, които ви помагат да намерите местни забележителности или изтегляте файлове, ще се приспособят към вашето местоположение.
- Синхрони за бърз достъп: Използвайте лентата на Windows, за да работите по-ефективно в Paint, WordPad и Calculator.
- Десните (кликвания) неща: В Windows 7, кликването с десния бутон може да опрости вашето компютърно преживяване по много начини. Например, щракнете с десния бутон на мишката върху всяко празно място в работния плот и можете да промените разделителната способност на екрана.
- Достъп до често използвани папки. Щракнете с десния бутон върху иконата на Windows Explorer на лентата на задачите на Windows 7, за да получите достъп до най-често използваните папки.
- Превключвателят: Превключвайте с няколко документа в програма с лекота - просто натиснете CTRL, докато неколкократно щраквате върху иконата на програмата в лентата на задачите.
- Typecasting: В Windows 7 шрифтовете вече са сортирани по семейство шрифтове, с удобен нов преглед до всяко име на шрифт. В контролния панел кликнете върху Външен вид и персонализиране, след което щракнете върху Шрифтове или въведете шрифтове в полето за търсене в менюто "Старт".
5. Извадете болката от съвместимостта и поддръжката:
- Известия - когато ги искате: Новият Център за действие на Windows 7 консолидира задачи и известия, свързани с поддържането на работата ви безпроблемно, така че да виждате по-малко известия на работния плот. Ще намерите икона на Център за действия в долния десен ъгъл на монитора.
- Обратна съвместимост: Бизнес потребителите могат да изпълняват много по-стари програми на Windows XP на компютър с Windows 7 с Windows XP Mode и Windows Virtual PC, които могат да бъдат предварително инсталирани от производителя на компютъра или да ги изтеглите безплатно.
- Windows 7 ви помага да се погрижите за себе си: Опитайте платформата за отстраняване на неизправности в Windows, преди да се обадите в помощното бюро, като въведете корекция или Отстраняване на неизправности в полето за търсене в менюто "Старт".
- Проблеми с документа точно: Използвайте инструмента за записване на стъпки за Windows 7, инструмент за улавяне на екрана, за да създавате записи стъпка по стъпка за всички проблеми, които имате. Просто отворете Windows Explorer и въведете psr.exe в адресната лента.
Това са някои бързи характеристики и съвети, които си спомням на върха на пръстите ми, има много повече, така че продължавайте да ги изследвате и използвате.