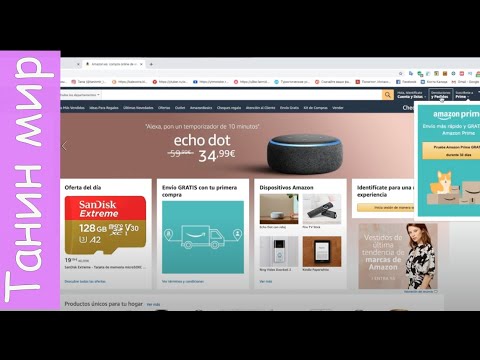Smart Folders изобщо не са папки, поне не в традиционния смисъл. В традиционните папки, поставяте данните си на едно място, което се представя със символа на папката.
В посока към това е, че ви позволява да събирате данни и файлове (документи, музика, дори и други папки) на едно място. Недостатъкът е, че това не винаги е възможно. Възможно е да имате отделни типове файлове, разположени в няколко папки на различни места, които не можете да местите или консолидирате.
Интелигентните папки всъщност са запазени търсения. Всеки път, когато отворите тази интелигентна папка, всичко в критериите за търсене ще се появи така, сякаш е на едно и също място. И тъй като търсенията винаги се актуализират, когато елементите се добавят и премахват, Smart Folders също.
Интелигентната папка е наистина виртуална папка, тя просто организира разнообразни магазини за данни от цялата система, но никой от тях не трябва да бъде докосван, да не говорим за преместени.
Създаване на интелигентна папка
Затова, с оглед на това, нека да организираме няколко PDF файла, разположени на няколко места, в една единствена интелигентна папка.
Създавате интелигентна папка, като кликнете върху менюто "Файл" и изберете опцията или използвате клавишната комбинация "Команда + Опция + N". Това действие не създава папка, а открива нов раздел в Finder.

Кликнете върху "+" до "Запазване" в горния десен ъгъл на прозореца Finder.

Когато добавим критерии, ще търсим файл "вид" е "PDF".



Кликнете върху "Показване на критериите за търсене", за да редактирате запазеното си търсене.



Вие не сте ограничени само до неща като PDF файлове, разбира се, можете да създадете папка Smart Folder за изображения, музика, документи и така нататък.
В следващия пример създадохме просто търсене за JPG, GIF, BMP и PNG, използвайки Boolean оператора OR, затова имаме запазено търсене за всичко тези типове изображения.

Когато започнете да създавате все повече и повече запазени търсения, ще искате бързо да получите достъп до тях. Препоръчваме да поставите папката "Запазени търсения" в страничната лента на Finder. По този начин ще имате незабавен достъп до всичките си интелигентни папки, но няма да тълкувате страничната лента с отделни.

По този начин никога няма да загубите файл, независимо дали става дума за документ или за изтегляне, защото ще имате интелигентната си папка, като я наблюдавате внимателно. По този начин, ако сте склонни да организирате и искате да направите ред от хаоса на вашия твърд диск, използването на Smart Folders е чудесен начин да останете на върха на нещата.
Както винаги, ако имате нещо, което искате да добавите, като например коментар или въпрос, моля, оставете обратната връзка в дискусионния ни форум.