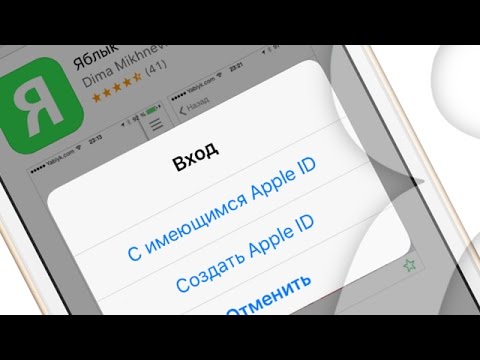ЗАБЕЛЕЖКА: Използвахме Word 2013, за да илюстрираме тази функция.
За да добавите заглавка или долен колонтитул, кликнете върху раздела "Вмъкване".



Повечето готови хедъри съдържат някакъв текст със заместител. В готовата заглавна част, която избрахме, заглавието на документа от разширените свойства беше вмъкнато в заглавката. Можете да запазите текста на заместващия текст или да го замените със собствения си текст.
Обърнете внимание, че текстът в главното тяло на вашия документ е сив. Не можете да редактирате текста в тялото на документа, докато редактирате заглавката или долния колонтитул. Когато приключим с редактирането на заглавката и долния колонтитул, ще ви покажем как да се върнете към редактирането на документа.

Забележка: Възможно е да не можете да видите пълния надпис "Header & Footer Tools" над раздела "Design" в зависимост от текущата ширина на прозореца на Word.
След като настроите заглавката си, лесно можете да преминете към долния колонтитул, за да я настроите. За да направите това, кликнете върху "Отиди на долния колонтитул" в раздела "Навигация" в раздела "Дизайн" под "Инструменти за заглавки и подписи".


ЗАБЕЛЕЖКА: Ако използвате бутона "Затваряне на заглавната част и долния край", вие се връщате на мястото, където сте престанали. Ако обаче кликнете два пъти върху текста на вашия документ, за да се върнете към него, ще бъдете върнати в началото на документа.

ЗАБЕЛЕЖКА: Можете да направите същото за долния колонтитул с помощта на бутона "Footer".




За заглавия и долни колонтитули може да има различни за странни и нечетни страници. За да направите различни заглавки и долни колонтитули за нечетни и четни номерирани страници, кликнете върху квадратчето "Различни нечетни и четни страни" в секцията "Опции" в раздела "Дизайн" под заглавието "Инструменти за заглавки и подсветки", така че да има чек маркирайте в кутията. Маркерът "Header" под пунктирната линия в секцията на заглавката се превръща в "заглавие на нечетно заглавие" или "заглавие на дясната страница" в зависимост от това коя страница в момента се намира в документа ви. Използвайте бутоните "Предишен" и "Напред" в раздела "Навигация" в раздела "Дизайн", за да прескочите между нечетните и четните заглавки или долни колонтитули.
ЗАБЕЛЕЖКА: Опцията "Различни нечетни и четни" е настройка на ниво документ. Можете да го приложите само върху целия документ. Така че, ако включите опцията, а заглавието и / или долния колонтитул в една или повече секции са едни и същи както на нечетните, така и на равномерните страници, ще трябва да въведете един и същи текст два пъти за всяка секция