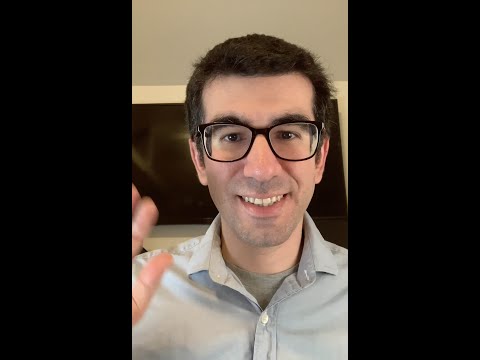SmartGlass за съжаление не поддържа поточното предаване на игри, тъй като приложението Xbox за Windows 10 прави, но все пак може да направи много.
Първа стъпка: Изтеглете приложението
Изтеглете приложението Xbox One SmartGlass от App Store на Apple, Google Play, Windows Phone Store или Windows Store, в зависимост от вашата платформа.
Докато приложението първоначално е предназначено за телефони, то може да се използва и за iPad, Android таблети и дори за Windows 10 компютри. Вероятно ще е най-полезен за по-малка таблетка Windows 10, която може да имате на дивана, отколкото за настолен компютър с Windows 10.
Ние покриваме приложението Xbox One SmartGlass тук, но Microsoft предлага и Xbox 360 SmartGlass приложения, ако използвате Xbox 360 вместо това. Изтеглете приложението Xbox 360 SmartGlass от App Store на Apple, Google Play, Windows Phone Store или Windows Store, за да използвате подобно приложение с Xbox 360.
Стъпка втора: Свържете се с вашия Xbox One
Влезте в SmartGlass със същия профил в Microsoft, с който сте се свързали в Xbox с. След като влезете, приложението автоматично трябва да открие вашия Xbox One, при условие че вашето устройство и Xbox One са в една и съща мрежа. Докоснете Xbox One и докоснете "Connect", за да се свържете с конзолата. Оставете отметката от квадратчето "Свързване автоматично" и приложението автоматично ще се свърже с вашия Xbox One в бъдеще.
Ако приложението не намери своя Xbox One, докоснете "Enter IP Address", за да се свържете, като въведете своя IP адрес на Xbox One. Можете да намерите IP адреса на Xbox One в All Settings> Network> Network Settings> Advanced Settings на самия Xbox One.

Стъпка трета: Използвайте вашия смартфон като дистанционно
След като сте се свързали, можете да използвате приложението, за да навигирате в интерфейса на Xbox One. Например, можете да докоснете игра или приложение в интерфейса SmartGlass и да докоснете "Play on Xbox One", за да стартирате тази игра или приложение в конзолата си.
Ако сте настроили телевизор в Xbox One, можете да отворите менюто и да докоснете "OneGuide", за да видите телевизионните списъци. Докоснете дадена програма и докоснете "Play", за да започнете да я гледате на телевизора си.

Представените тук функции се различават въз основа на приложението, което използвате. Ако използвате игра или приложение, което използва вторите функции на екрана на приложението ви Xbox SmartGlass, ще видите повече информация или контроли, които имат смисъл за това приложение. Например, в дадена игра може да видите карта в играта. Повечето игри обаче не изпълняват тази функция. Игрите, които изпълняват тази функция, я използват за нещо незначително, а не нещо съществено за играта.
Ако например стартирате браузъра Edge, ще видите лента с "Microsoft Edge" в долната част на екрана. След това можете да докоснете иконата за отдалечаване в долния десен ъгъл на екрана и да изберете интерфейс, който осигурява бутони за преместване и докосване, за да контролирате приложението, както и клавиатура със смартфон, когато избирате текстово поле.
Ако искате още по-добра клавиатура, можете да свържете физическа клавиатура към USB порта на Xbox One и да я използвате за навигация в интерфейса.

За съжаление, тази функция не работи с кабелен или сателитен телевизор, свързан към вашия Xbox One посредством неговия HDMI пропускателен кабел. За тази цел ви е необходима антена и телевизор безжичен.

Използвайте други функции на Xbox Live, дори и в интернет
Основният екран предоставя вашата емисия за активността на Xbox Live, така че можете да преглеждате последните публикации и да коментирате или да оставяте реакциите. Отворете менюто и ще намерите разнообразие от други функции, на които можете да осъществите достъп и през интернет, дори ако вашият Xbox One не е включен.
Можете да видите списъка си с приятели и да изпращате съобщения, да четете съобщения, да преглеждате постиженията си, екранните снимки за достъп и видеоклиповете, които сте записали в Xbox One, и да преглеждате магазина на Xbox, за да купувате медии.
Вашият Xbox One автоматично ще събуди и изтегли игри и други медии, които купувате в магазина, ако се приеме, че е в режим "Instant On" по подразбиране. Игрите трябва да са готови да играят, когато се върнете в конзолата си.

Приложението на Microsoft за Xbox SmartGlass беше по-скоро диференциация, когато стартира за Xbox 360, но Sony до голяма степен го съчетаваше с приложението PlayStation. SmartGlass все още предлага интерфейс за мигване и предлага още няколко функции, но не е напълно важен спътник за Xbox One. Дори и игри, които предлагат функции на втория екран, не ги изискват за игра - те са само бонус.