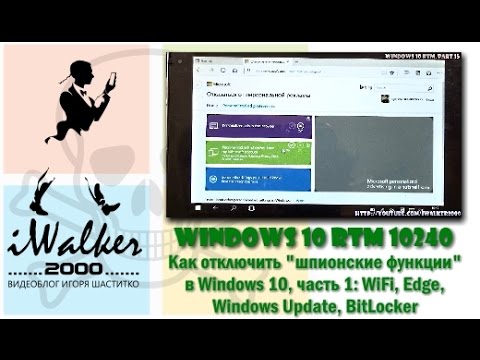Най- Windows AutoPlay функция в Windows е хубава функция за потребителите, когато вмъкват мултимедия чрез CD DVD, USB или Media Card. Макар че е полезно, AutoPlay е объркващо за много потребители и Microsoft е съставила страница за помощ и как да направят списък с най-често срещаните въпроси, които потребителите задават.

Автоматично възпроизвеждане в Windows 10/8/7
Как да спрете функцията за автоматично пускане да попитате коя програма да използвате?
Има два начина да направите това:
Изключете автоматично функцията за автоматично изпълнение
- Отворете функцията за автоматично изпълнение, като кликнете върху бутона "Старт", след което върху Контролен панел. В полето за търсене въведете автоматично показване, след което щракнете върху Автоматично пускане.
- Премахнете отметката от квадратчето Използване на автоматичното пускане за всички носители и устройства и след това кликнете върху Запазване.
Изключете функцията за автоматично възпроизвеждане само за един тип носител
- Отворете функцията за автоматично пускане, като кликнете върху бутона "Старт" и след това върху Контролен панел. В полето за търсене въведете автоматично показване, след което щракнете върху Автоматично пускане.
- В списъка до всеки тип носител, за който не искате да бъдете запитани, кликнете върху Не предприеме действие и след това кликнете върху Запазване.
Зададох действие по подразбиране за устройство или тип носител, но сега не ми харесва това действие. Как да го променя?
- Отворете функцията за автоматично изпълнение, като кликнете върху бутона "Старт", след което върху Контролен панел. В полето за търсене въведете автоматичното показване, след което кликнете върху Автоматично изпълнение.
- В списъка до устройството или типа носител кликнете върху новото действие, което искате да използвате.
Как да се уверя, че съм помолен всеки път за действието, което искам да избера?
- Отворете функцията за автоматично изпълнение, като кликнете върху бутона "Старт", след което върху Контролен панел. В полето за търсене въведете автоматичното показване, след което кликнете върху Автоматично изпълнение.
- В списъка до всеки тип носител, за който искате да бъдете запитани, щракнете върху Попитай всеки път, след което щракнете върху Запиши.
Как мога да стартирам или инсталирам програма от диск или устройство?
За да стартирате или инсталирате програма еднократно, изпълнете следните стъпки:
- Отворете Компютър, като щракнете върху бутона Старт и след това върху Компютър.
- Щракнете с десния бутон на мишката върху устройството или устройството, след което щракнете върху Изпълни разширено съдържание или Инсталиране или стартиране на програма.
За да имате програма винаги да се стартира автоматично, изпълнете следните стъпки:
- Отворете функцията за автоматично изпълнение, като кликнете върху бутона "Старт", след което върху Контролен панел. В полето за търсене въведете автоматичното показване, след което кликнете върху Автоматично изпълнение.
- Изберете Изпълнение на подобрено съдържание за желания тип (подобрен аудио компактдиск или подобрено DVD филм) или изберете Инсталиране или стартиране на програма за софтуер и игри. Имайте предвид, че това изпълнява програмата за всички дискове от този тип, а не само за диска, който използвате в момента.
Защо AutoPlay се държи по различен начин, когато е отворена медийната ми програма?
Ако медийната програма е отворена в активен прозорец, тя може да отмени функцията за автоматично изпълнение и само да стартира или да възпроизведе самото съдържание. AutoPlay няма да се покаже и действието по подразбиране няма да се случи. Някои програми прекратяват автоматичното изпълнение, когато са отворени, в зависимост от типа носител, който вмъквате.
Какво ще запази устройството да не се показва под "Устройства" в "Автоматично изпълнение"?
Ако сте свързали устройство с обем към компютъра (например USB флаш устройство или външен твърд диск), това устройство няма да се покаже в секцията Devices на AutoPlay. Функцията за автоматично възпроизвеждане само списъци с устройства без обем (например някои цифрови фотоапарати, видеокамери и телефони). Това е така, защото тези устройства не използват стандартна файлова система и Auto lay не може да разглежда съдържанието на тези устройства, за да види какви типове файлове съдържат.
За да прегледате съдържанието на устройствата за сила на звука, отворете папката Компютър
Отворете Компютър, като щракнете върху бутона Старт и след това върху Компютър.
Как мога да отворя AutoPlay, дори ако настройката по подразбиране не се отваря?
Задръжте натиснат клавиша Shift, когато вкарвате устройства или носители в компютъра си, за да отворите Автоматично възпроизвеждане, независимо от настройката по подразбиране.
Какво представлява Enhanced CD или подобрен DVD филм?
Подобреният аудио компактдиск или подобреното DVD филм съдържа допълнително съдържание в други формати. Например, изпълнител на запис може да включва видео клипове или артистични профили на подобрен аудио компактдиск.
Какво включва Софтуерът и категорията игри?
Категорията "софтуер и игри" включва всякакъв вид носители, съдържащи програми, които трябва да инсталирате, или игри, които трябва да инсталирате или да играете.
Източник:.
Подобни публикации:
- Активиране, деактивиране на автоматичното възпроизвеждане в Windows 10/8
- Как да активирате, конфигурирате и зададете по подразбиране AutoPlay в Windows 10
- Предотвратяване на автоматичното възпроизвеждане от запомняне на потребителския избор в Windows
- Настройки на Windows 10 устройства: Променете принтерите, Bluetooth, мишката и т.н. настройки
- Test drive Windows OS в VirtualBox - Подробно ръководство за екрани