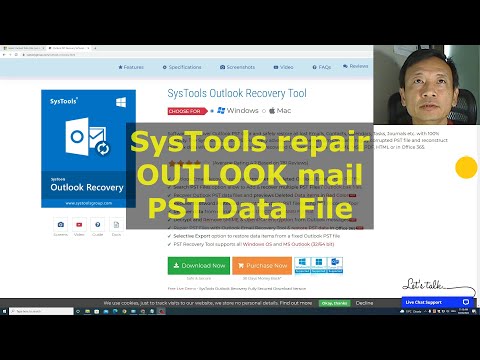Офлайн сърфиране в Google Chrome е това, което много потребители на Chrome търсят. Когато сте свързани с интернет и посетите всеки уебсайт, той показва последните уеб страници, като изтеглите от сървъра. Но какво ще стане, ако не сте свързани с интернет и все пак искате да получите достъп до уеб страниците, които наскоро сте посетили? Да предположим, че пътувате и не сте в състояние да получите интернет връзка, но все пак искате да имате достъп до посетените по-рано уеб страници в Google Chrome? След това тази статия е за вас. Ще ви уведомя как да правите офлайн сърфиране в Google Chrome.
Офлайн сърфиране в Google Chrome
Mozilla Firefox и Internet Explorer предлагат опцията за офлайн режим. Когато това е включено, всяко копие на посетената от вас уеб страница се запазва като кеширано копие, когато сте свързани с интернет и достъпът му може да се осъществи, когато не сте свързани към интернет или офлайн. Сега ще видим как да активирате офлайн сърфирането в Google Chrome.
Първо се уверете, че имате инсталирана най-новата версия на Google Chrome. След това отворете Google Chrome и въведете " Chrome: // знамена"В адресната лента и натиснете клавиша enter.

След това потърсете " Активиране на бутона "Запаметено копие"". Активирането на тази опция ви показва бутона "Показване на запазеното копие", когато се опитвате да осъществите достъп до уеб страницата в офлайн режим.
От падащото меню изберете " Активиране: Основен " или " Активиране: Вторичен ", Чрез избора на първата опция се показва бутонът "Показване на запазеното копие" на най-изявената позиция и чрез избирането на втората опция се показва бутонът "Показване на запазеното копие" вторично от бутона за презареждане.

Сега, когато сте офлайн и опитате да получите достъп до уеб страницата, която наскоро сте посетили. Ще се покаже съобщението "Не може да се свържете с интернет" заедно с изображението на динозаврите в Google Chrome. Ако погледнете внимателно, ще видите " Показване на запазеното копие"Син цвят бутон. Когато кликнете върху нея, тя зарежда уеб страницата от кеша, който е запазен, когато сте свързани с интернет.

Това е офлайн браузването в Google Chrome. Това наистина е удобно, когато сте в полет или на място без достъп до интернет и искате да имате достъп до вече посетените уеб страници.