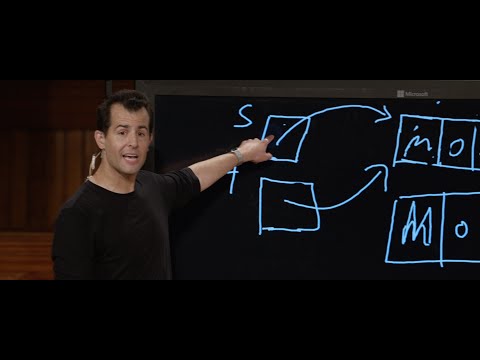Ускоряване на индексирането само с включване на определени местоположения
Най-добрият начин да се намали времето за обработка, което услугата за индексиране използва, е чрез намаляване на броя на индексираните файлове. Например, ако редовно не извършвате търсения на файлове на вашето устройство C, наистина няма нужда да индексирате цялото нещо. Лично ми харесва функцията за търсене в главната ми папка документи и в менюто "Старт", но това е за него. Защо да се притеснявате да индексирате всичко останало?
Можете да прочетете всичко за избора на местоположения в пълен справочник, за да изберете кои файлове да се показват в индексите за търсене в Windows, откъдето можете да научите за това, какви типове файлове да се индексират и други разширени опции. Но накратко, за да отворите опциите за индексиране, натиснете Start, въведете "индексиране" и след това кликнете върху "Индексиране на опциите".



Деактивирайте търсенето в Windows съвсем, ако не го използвате
Ако наистина не използвате Windows Search изобщо, можете да деактивирате напълно индексирането, като изключите услугата за търсене на Windows. Това ще спре индексирането на всички файлове. Все още ще имате достъп до търсенето, разбира се. Това ще отнеме повече време, тъй като трябва да търси във вашите файлове всеки път. Ако възнамерявате да деактивирате търсенето, защото забавя нещата, препоръчваме да намалите броя на файловете, които се индексират и да видите, ако това е възможно за вас първо.
Също така трябва да отбележите, че други приложения - особено Microsoft Outlook - използват Windows Search, за да позволяват търсене в тези приложения, така че ще трябва да направите и без бързо търсене в тези.
Това означава, че ако планирате да използвате друго приложение за търсене или просто не търсите често и предпочитате услугата да не работи, Windows Search лесно се деактивира. Натиснете Start, въведете "services", след което щракнете върху резултата.




Възстановете индекса за търсене в Windows, ако имате проблеми
Ако срещате проблеми при търсенето - неочаквано бавно търсене, не намирате неща, които трябва да бъдат индексирани, или търсенията всъщност се сриват - най-добре е да възстановите изцяло индекса за търсене. Това ще отнеме известно време, за да се възстанови, но обикновено си заслужава. Преди да възстановите индекса, обаче, може би си струва да отделите време, за да намалите индексите до точно това, което е необходимо, за да направите процеса на индексиране по-бърз.
Отворете прозореца "Опции за индексиране", като натиснете бутона "Старт" и въведете "Опции за индексиране" и след това кликнете върху бутона "Разширени".