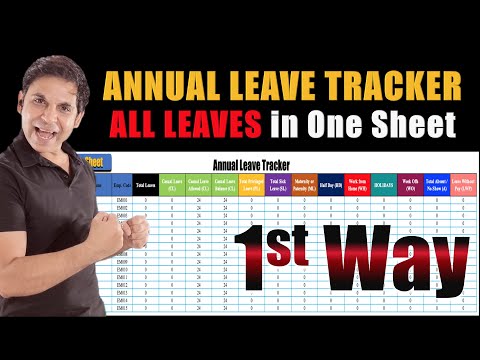Mac геймърите са истински. Ако работите в една от креативните индустрии, има шанс да имате звяр на Mac, който е повече от способен да играе съвременни игри - макар и да не е в максимална настройка. Истинската бариера се опитва да играе всичко, което не е в цивилизация серия с тракпад. За да играете други игри, ще трябва да настроите контролер. Имате ли DualShock 4 контролер за вашата PlayStation? Добра новина: Ще работи и на вашия Mac.
Ако сте сериозни в играта, вероятно сте най-добре да инсталирате Windows през Boot Camp и да използвате PS4 контролера си в Windows. Но ако, както и аз, просто от време на време искате да избягате по покривите на историческите сгради или да свалите неуточнени чужди правителства, няма смисъл да отделяте 50 GB SSD пространство.
Свържете контролера си безжично или го включете
Когато става дума за свързване на PS4 контролер към вашия Mac, имате две възможности: използвайте USB Micro кабел или се свържете безжично през Bluetooth. Опцията USB е проста: просто включете контролера и той ще работи. Bluetooth, обаче, отнема няколко допълнителни стъпки.
Първо, изключете контролера, ако вече е включен. Ако е включена и свързана с PlayStation 4, задръжте натиснат бутона "PlayStation" и след това изберете опцията "Изход от PS4" или "Влизане в режим на почивка" в менюто, което се показва на вашия телевизор. Контролерът ще се изключи.
На вашия Mac, отидете на System Preferences> Bluetooth и се уверете, че Bluetooth е включен. След това вземете контролера си DualShock и задръжте натиснат бутоните PS и Share, докато светне, мига в синьо.

Как да картографирате бутоните на вашия контролер за игри
След като свържете контролера, можете да го конфигурирате да работи с вашите игри.
Много игри, достъпни чрез Steam, идват с поддръжка на контролера. Ако сте по-заинтересовани от ретро игри, емулаторът OpenEmu има вградена поддръжка на контролера. За всичко друго, вероятно ще трябва да настроите нещата ръчно.
Има няколко различни опции, но използвам безплатния и с отворен код удоволствие. С него можете да присвоите всеки бутон или аналогов стик на всяко натискане на мишката, което желаете.
Изтеглете, инсталирайте и стартирайте приложението. Всяка игра, която искате да използвате на контролера, се нуждае от отделен профил за картографиране. Натиснете Command + N на клавиатурата, за да създадете нов профил и да го наименувате след играта или емулатора, който искате да играете. Всеки профил се запазва автоматично.



За аналоговите стикове нещата могат да бъдат малко объркващи. Осите са:
- Оста 1 нисък: лявата аналогова пръчка наляво.
- Ос 1 Висока: Ляв аналогов пръстен надясно.
- Ос 2 Нисък: Ляв аналогов стик.
- Оса 2 Висока: Ляв аналогов стик надолу.
- Нова ос 3: Отдясно аналогов стик наляво.
- Оста 3 Висока: Право аналогов стик надясно.
- Ос 4 Нисък: Право аналогов стик.
- Оста 4 Висока: Правата аналогова пръчка надолу.
Изберете оста, който искате да конфигурирате, и им присвоите насочен бутон или движение на мишката.