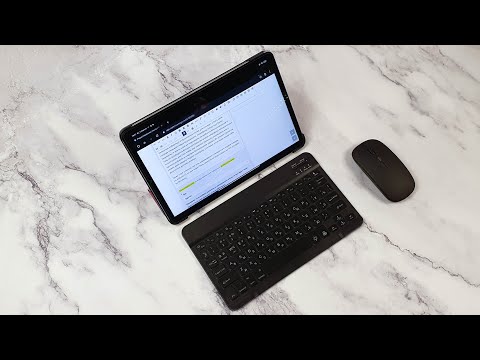Когато поставите компютъра си в режим на заспиване, той влиза в енергоспестяващо състояние, където изключва захранването на повечето компоненти на компютъра, поддържайки достатъчно мощност, за да запази освежената памет. Това ви позволява бързо да събудите компютъра обратно до същото състояние, в което е бил, когато той заспа - включително всички документи и папки, които сте отворили. Една от разликите между съня и хибернацията е, че когато компютърът е alseep, активността от определени устройства може да го събуди. Планираните задачи могат да бъдат конфигурирани така, че да събуждат компютъра, за да могат да работят.
Как да разберете какво е будно състояние вашия компютър Up
Преди да можете да решите проблема, трябва да определите проблема. Има няколко различни стъпки, които най-вероятно ще трябва да предприемете тук, тъй като никое решение не е подходящо за всички.
Вижте последното нещо, което събуди вашия компютър
Първата стъпка в преценката защо вашият компютър се събужда, преди да го искате, е да определи какво прави събуждането. Обикновено можете да разберете какво събитие е накарало вашия компютър да се събуди наскоро с проста команда на командния ред. Стартирайте командния ред, като натиснете Start, като напишете "команда" и след това изберете "Command Prompt".

powercfg -lastwake

Това не винаги ще ви даде информацията, от която се нуждаете, но често ще го направите.
Разгледайте Други събития за събуждане с Viewer на събития
Докато командата Command Prompt, за която току-що говорихме, е страхотно да ви покажем какво последно сте събудили компютъра си, понякога трябва да отидете малко по-назад в историята, за да видите какво го е събудило преди. Затова ще се обърнем към инструмента за разглеждане на събития, удобен инструмент за регистриране, който ще ни помогне да видим кога компютърът ви е изключен (независимо дали е бил изключен, заспал или хибернация) и когато се е събудил.
За да отворите Event Viewer, натиснете Start, въведете "Event" и след това изберете "Event Viewer".

В левия прозорец прокарайте до Event Viewer (Local)> Windows Logs> System. Ще видитемного на информация тук, но не се притеснявайте. Не е нужно да четете или да се опитвате да разберете всичко, което се случва в дневника. Ние ще го филтрираме само до неща, от които трябва да погледнем. Щракнете с десния бутон върху регистрационния файл "System" и изберете "Filter Current log".



- Ако източникът за събуждане казва "Бутон за захранване", това означава, че бутонът за захранване на компютъра е натиснат, за да го събуди - действие, което най-вероятно си взехте.
- Ако източникът "Събуждане" казва нещо като "Мишка (или клавиатура) съвместима с устройството", това означава, че компютърът е конфигуриран за натискане на клавиши и движения на мишката, за да се събуди.
- Ако източникът Wake Source изброява вашия мрежов адаптер, това означава, че вашият компютър е конфигуриран така, че входящата активност в мрежата да може да го събуди - нещо полезно, ако искате компютърът ви да спи, но все пак се нуждае от него на други мрежови устройства понякога.
- Ако източникът за събуждане казва "Таймер", това означава, че планираната задача събуди компютъра. Информацията за източника обикновено включва някаква индикация за задачата, която събуди компютъра. Например, в предишната екранна снимка, мога да кажа, че моят компютър е бил събуден, за да извърши планирано рестартиране след актуализация.
- Може да видите също нещо като "Събуждане: неизвестно", което е малко по-загадъчно, но поне се разказва кога компютърът е бил събуден.
След като установите, че всъщност има модел на странни компютърни събуждания и сте идентифицирали източника, е време да направите нещо по въпроса.
Как да спрете компютъра си от събуждане Randomly
Надяваме се, че един от горните трикове ви помогна да разберете какво ви вълнува компютъра. Сега е време да решим проблема. Прескочете до секцията, която се отнася за вашата ситуация.
Ограничете хардуерните устройства, които могат да събудят вашия компютър
Както вероятно сте забелязали от разглеждането на регистрационните файлове на Event Viewer, има четири основни хардуерни устройства, които могат да събудят вашия компютър: мишки, клавиатури, мрежови адаптери и бутони за захранване (или капачки за лаптопи, ако това е това, което използвате). Можете лесно да прегледате пълния списък на хардуерните устройства, на които е разрешено да събужда компютъра ви с командата за команден ред. Отворете прозореца на командния прозорец и изпълнете следната команда:
powercfg -devicequery wake_armed

Подробно разясняваме как да предотвратите събуждането на компютъра от мишката и как да предотвратите пробуждането на компютъра от активността в мрежата. Така че, в нашия пример тук, ще предотвратим клавиатурата да пробуди компютъра. Защо бихте искали да направите това? Една дума: котки.
(Това обаче трябва да работи за други устройства, които може да се събуждат от компютъра ви - не само клавиатури.)
Отворете мениджъра на устройства, като натиснете клавиша Windows, като въведете "Device Manager" и след това натиснете Enter.

powercfg
команда, която току-що избягахте Кликнете с десния бутон върху устройството и изберете "Properties" от контекстното меню.


Деактивирайте събуждащите таймери и зададените задачи
Другото нещо, което може да събуди компютъра ви, е планирана задача. Някои планирани задачи - например антивирусно приложение, което планира сканиране - може да настрои таймер за събуждане, за да събуди компютъра ви по определено време, за да стартира приложение или команда. За да видите списък с таймерите за събуждане, зададени на вашия компютър, можете да използвате командата Command Prompt. Ще трябва да стартирате команден ред с административни привилегии за тази. За да направите това, натиснете Start, въведете "команда" и когато видите приложението "Команден прозорец", щракнете с десния бутон върху него и изберете "Изпълни като администратор".

powercfg -waketimers

Трябва да изберете спиране на това: можете деактивирайте този конкретен таймер за събуждане, или деактивирайте всички таймери за събуждане.
Ако просто искате да спрете една задача от събуждане на компютъра, можете да деинсталирате приложението, което е създало задачата, или да коригирате настройките за насрочени задачи. Можете да прочетете пълните инструкции за работа с насрочени задачи в статията ни за автоматично изпълняваните програми с Програмата за планиране на задачите на Windows, но тук е кратката версия.
Намерете задачата в Scheduler на задачите, щракнете с десния бутон върху него и след това изберете "Properties". В прозореца "Свойства", в раздела "Условия", изключете опцията "Събуди компютъра за изпълнение на тази задача".

Ако не искате който и да е програмите да се събуждат автоматично от компютъра, можете напълно да изключите таймерите за събуждане. За да направите това, отворете приложението "Контролен панел" "Опции за захранване", като натиснете "Старт", като въведете "опции за захранване" и след това натиснете клавиша Enter.




Предотвратяване на автоматичната поддръжка от събуждане на компютъра
По подразбиране Windows изпълнява задачи за автоматична поддръжка в 2:00 ч. Всяка вечер, ако не използвате компютъра си. Той също така е настроен да събуди вашия компютър от сън, за да изпълнява тези задачи. Тези задачи включват неща като проверка дали твърдия диск се нуждае от дефрагментиране, диагностика на системата, проверка за грешки в обема на диска и др. Те са важни задачи, които да се изпълняват периодично, но ако предпочитате Windows да не събужда компютъра ви, за да го направите, можете да го изключите.Ние използваме Windows 10 като нашия пример тук, но вие ще намерите настройките на едно и също място в Windows 8 и 7.
В контролния панел превключете към иконата и след това отворете приложението за защита и поддръжка.




Сънят е ценен инструмент за запазване на енергията, като същевременно запазва компютъра ви веднага, когато имате нужда от него. Докато вероятно ще искате някои устройства (като вашата клавиатура) и някои планирани задачи, за да можете да събудите компютъра си, добре е да знаете, че имате някои инструменти за разследване защо се събужда и опции за спиране на това да се случва, когато не искам да го прави.