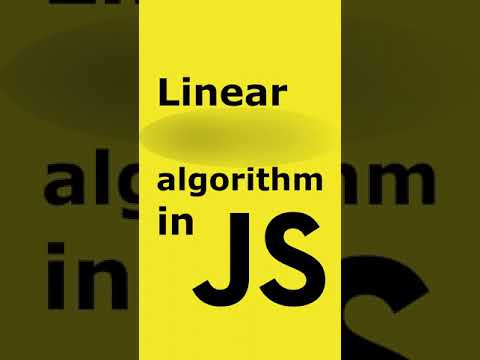За да контролирате интелигентното домашно осветление, имате нужда от няколко неща. Първо и най-важното е, че имате нужда от устройство с iOS, което и двете работи на Siriи се актуализира поне до iOS 8.1 или по-нова за поддръжка на HomeKit.
Ще ви е необходима и осветителна система, активирана от HomeKit. За демонстрационни цели използваме системата Philips Hue от второ поколение (която включва актуализиран мост, който поддържа HomeKit).
Забележка:Ако сте били осиновители на Hue, можете да запазите съществуващите си крушки Hue, но ще трябва да надстроите своя 1-вия Hue Bridge на модел от 2-ро поколение.
Как да настроите Siri Control за Philips Hue
Уверете се, че сте настроили това в устройството с iOS във вашето домакинство, което използва собственикът / родител / човекът, контролиращ домашните автомати, и е влязъл в системата, тъй като HomeKit е свързан с вашето потребителско име iCloud. Не бихте искали да използвате iPad на детето си, за да настроите настройките на HomeKit (ако детето има свой ID iCloud ID), защото тогава винаги ще трябва да се върнете към iPad, за да правите промени и ще трябва да споделите своя HomeKit конфигурирайте с другите си устройства (вместо вас, контролиращият агент, споделяйки настройката на HomeKit с тях). Ако случайно сте настроили вашата HomeKit система под грешен ID на Cloud, не се паникьосвайте. Просто нулирайте конфигурацията на HomeKit на устройството, което сте използвали погрешно, за да настроите вашата система.
За да свържете Hue Bridge към HomeKit и да разрешите управлението на Siri, започнете с отварянето на приложението Hue и докоснете бутона за настройки в горния ляв ъгъл на екрана.








Как да контролирате вашето осветление

Една важна бележка преди да продължим, някои имена могат да бъдат трудни за Siri, защото те са част от други общи команди. Сири, например, отчаяно иска да разбере имената и датите в действия за контакт и календарни действия.

Затова просто питаш за главоболие, за да назовеш лампата на спалнята на леглото на съпругата си на леглото "Никол Ламп", защото половината от времето, което казваш "Никол" в гласовата команда Сири, ще иска да направи нещо, свързано с информацията за връзка на Никол. Същото важи и за всички думи, които звучат като свързани с действията в календара (днес, тази вечер, вторник, вие получавате идеята). Сири е път щастливи, когато вашите потенциални команди са много ясни. Наименуване на сцена "Movie Mode" или просто "Филми" е много по-безопасно, защото е много малко вероятно да причини объркване, свързано със Сири.
Имайки предвид това, можете да използвате следните команди, за да общувате със Siri и с вашата система Philips Hue:
- "Включване / изключване на всички светлини"
- "Включете [име на светлина] [включване / изключване]"
- "Завъртете светлините [room] [on / off]"
- "Задайте [име на сцената]
- "Задаване на осветление на [X%] яркост"
- "Настройка на светлините [цвят]" (само цветни крушки с цветови нюанси)
- "Задаване на сцена [име на сцена]" (добавянето на "сцена" към командата работи добре, ако имате име на сцена, което спира Siri)