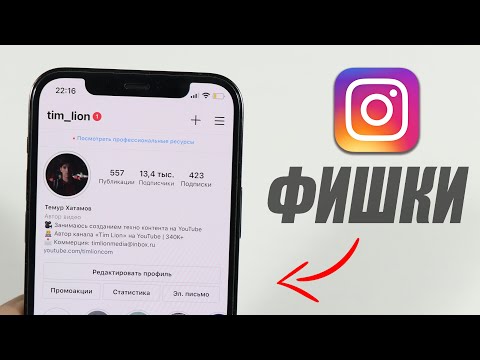Ако сте нещо като мен, използвате Google Картимного, Работата е, че поддържа подробна история навсякъде, където сте били - независимо дали сте използвали навигация или не. Ето как да изтриете тези данни.
Картите съхраняват историята на пътуванията ви на няколко различни места: "Вашата хронология" и "История на Карти". Първият е много подробен поглед навсякъде, където сте били, дори и да не сте се движили там (да, вашият телефон е проследяване на всяка стъпка). Последното обаче е само места, на които сте използвали навигация, за да стигнете до. Всъщност е объркващо да съхраняват тези данни на две различни места, затова ще покрием и двете.
Как да редактирате или премахвате отделни записи от хронологията на Google Карти
Използвам Android тук, но стъпките са еднакви за iOS, така че не бива да имате никакви проблеми след това. За да осъществите достъп до Вашата хронология - подробна история на всяко място, където сте били, дори места, за които не сте се насочили, отворете Карти, след което плъзнете менюто отляво. Можете да направите това, като преместите от ляво на дясно или докоснете трите реда в горния ляв ъгъл. Изберете "Вашата хронология".







Как да спрем Google да проследява историята на местоположенията ви (и да го изтрие всички)
Не е нужно само да изтривате записи на база поотделно. Всъщност можете да извършите още една стъпка, за да контролирате работата на Вашата хронология и да изтриете всичките си данни, ако искате.
В изгледа Типографска линия кликнете върху трите точки в горния десен ъгъл, след което изберете "Настройки".




За да изтриете цялата история на местоположенията, докоснете тази опция. Ще се покаже предупреждение, което ви казва, че това не може да бъде отменено и може да засегне приложения, които разчитат на историята на местоположенията ви. Ако сте готини с това, поставете отметка в квадратчето "Разбирам и искам да изтрия" и докоснете "Изтриване".




Ще се появи същото предупреждение от по-горе - поставете отметка в квадратчето и докоснете "Изтриване".Пуф! Всичко е изчезнало, никога повече няма да се вижда.

Как да изтриете историята на навигацията в Карти
Премахването на историята на навигацията е малко по-трудно, защото няма начин да я изтриете с едно натискане - можете само да изтриете отделни записи.
Първо, задействайте Google Карти. Оттам плъзнете менюто, като отворите отляво надясно или докоснете трите реда в горния ляв ъгъл. Превъртете надолу, докато видите "Настройки". Докоснете го.





Как да деактивирате историята на местоположенията в мрежата
Можете също така да контролирате историята на местоположенията си посредством страницата Моята дейност на Google. Това се свързва с настройките ви в Моят профил, но това е много по-бърз начин за достъп до историята и хронологията на местоположенията ви.
Първо, преминете към Моята дейност. Оттам кликнете върху менюто с три точки в горния десен ъгъл. В падащото меню изберете Контрол на активността.