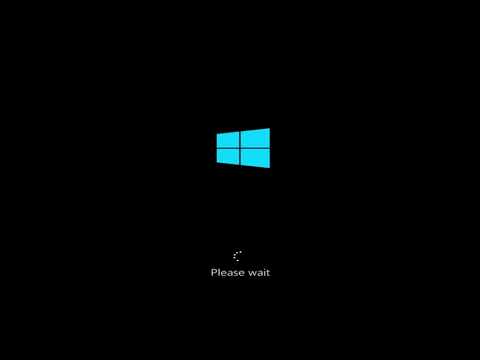Настолните компютри правят известно количество шум и светлина по време на работа. Освен ако не сте създали по поръчка машина за чудовища страхотен неприятни светлинни ефекти, те вероятно са ограничени до индикатор за захранване и задвижващо осветление. Можете да изключите компютъра си, разбира се, но ако предпочитате да го пуснете без светлини (например ако използвате компютъра си в обществена стая или студио), лесно е да изключите тези светлини за добро,
Първо, Easy Ugly Way: покрийте светлините
Преди да се запознаете с действителните инструкции, бихме ви се наложили да не споменаваме бързия и лесен начин да избегнете тези светлини: просто ги покрийте. Малкото електрическа лента ще свърши работата ми, макар че определено е малко потресаващо. Можете също да използвате специални стикери, предназначени за затъмнени светодиоди, които сме сравнили тук. Но ако искате решение, което изглежда малко по-хубаво, прочетете нататък.
Първа стъпка: Намерете ръководството на компютъра или дънната платка, ако е възможно
Това, което ще правим, е да изключите жиците на LED връзката от конектора на системния панел, известен също като заглавката на предния панел. Тези неща са малки и често не са етикетирани на дънната платка, така че най-добре е да имате някакъв водач.
Ако сте построили самия компютър, сигурно помнете, че сте въвели тези проводници по време на първоначалния процес на изграждане. Просто намерете оригиналното ръководство или направете онлайн търсене на дънната платка, за да получите PDF версия. Тя ще включва диаграма на системния панел, включително кои специфични кабели са за силовите и задвижващите светодиоди.

Стъпка втора: Отворете компютъра си
Извадете всички кабели за захранване и данни от компютъра си. Извадете винтовете за страничния панел за достъп - това може да са винтове с винтове на обикновен работен плот или може да бъде много по-ангажиран за компактен модел. Преместете компютъра някъде, който има много лек и лесен достъп до дънната платка.
Ако не знаете как да отворите кутията на компютъра си, отново се обърнете към ръководството. Вие искате да получите достъп до страната, която ще ви позволи да видите горната част на дънната платка и нейните връзки.
Стъпка трета: Изключете светодиодите за захранване и задвижване
Ето важната част. Обърнете се към ръководството или ръководството за оформление на съединителя на системния панел. Тази част обикновено е в долния или в десния край на дънната ви платка, в противоположния ъгъл на процесора.


Изключетесамоположителните и отрицателните кабели за светодиодите за захранване и твърд диск. Не докосвайте другите кабели: другите щифтове на системния панел са за физически превключвател за включване / изключване, превключвател за нулиране и понякога екстри като предния жак за слушалки и високоговорителя за предупредителни табели на дънната платка.
Четвърта стъпка: Тествайте резултатите
Сега, без напълно да сглобите компютъра си, внимателно го включете и включете. Трябва да видите, че феновете на процесора и вентилаторите на кутиите започват да се въртят, но светодиодите в предната част на кутията няма да светнат. Изпробвайте захранващите и нулевите превключватели, за да сте сигурни, че все още работят - те трябва да работят добре, без да се активират светодиодите.