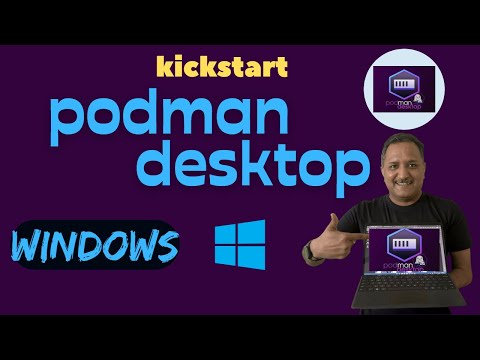УЧИЛИЩНА НАВИГАЦИЯ
- Потребителски акаунти, групи, разрешения и тяхната роля в споделянето
- Основните концепции в споделянето в мрежата
- Персонализиране на настройките за споделяне на мрежата
- Споделяне с други Използване на публичната папка
- Споделяне с домашната група
- Споделяне с мрежата С помощта на съветника за споделяне
- Споделяне с мрежата посредством Разширено споделяне
- Как да работите с мрежови устройства и мрежови местоположения
- Как да споделяте устройства с други в мрежата
- Как да видите и да получите достъп до това, което е споделено в мрежата
Ще започнем, като покажем как да видите и да получите достъп до това, което споделят другите в домашната група, както в Windows 7, така и в Windows 8.x. Въпреки че различните стъпки са малко по-различни, основните принципи са едни и същи в двете операционни системи.
След това ще обясним как да получите достъп до всичко, което се споделя в мрежата, дори от компютри, които нямат инсталиран Windows или не са част от домашната група.
Във втората половина на този урок ще научите как да наблюдавате какво споделяте с мрежата и кой има достъп до това, което споделяте.
Не на последно място, ще приключим с добър съвет само за потребителите на Windows 7. Тази операционна система включва малка, но приятна мрежова функция, която не е налична в Windows 8.x.
Как да видите какво се споделя с домашната група в Windows 8.x
За да видите всичко, което е споделено с домашната група във вашата мрежа, отворете File Explorer. След това разгънете секцията "Начало". Тук ще видите всички потребителски профили, които споделят нещо с домашната група от компютри, които са част от домашната група.
Един потребителски акаунт може да съществува на няколко компютъра, така че не се притеснявайте, ако броят на потребителите не е същият като броя на компютрите, които са част от вашата домашна група.

Как да видите какво се споделя с домашната група в Windows 7
Windows 7 показва какво се споделя с домашната група по малко по-различен начин. Първо, отворете Windows Explorer и отворете секцията "Homegroup".
Там ще видите всички потребителски акаунти и компютрите, които споделят нещо с домашната група. За разлика от операционните системи Windows 8.x, тук ще видите всеки потребителски акаунт с запис за всеки компютър или устройство, където се използва. Например, на екрана по-долу можете да видите три записа за Ciprian Rusen, по един за всеки компютър, използващ този профил.


Как да видите какво се споделя с мрежата
Достъпът до споделеното в мрежата работи едновременно както при Windows 7, така и при Windows 8.x. Отворете Windows Explorer в Windows 7 или File Explorer в Windows 8.x и отворете раздела Мрежа.
Тук ще видите мрежа с всички компютри и устройства, които са част от вашата мрежа, които са включени в този момент. Докато в секцията "Домашна група", обяснена по-рано, се показват само компютри, които са част от домашната група, секцията "Мрежа" показва всички компютри, които са част от вашата мрежа, и използват същата настройка на работната група.
Ако имате нужда от опреснител за работната група, моля, прочетете Урок 2. Ако в мрежата имате компютри с Mac или Linux, ще ги видите само в секцията "Мрежа".
Под списъка на мрежовите компютри най-вероятно ще видите списък с медийни устройства, до които имате достъп.



В полето "Потребителско име" въведете името на мрежовия компютър, до който се опитвате да осъществите достъп, последван от "" и след това потребителския акаунт.
Например "Computer1 HowToGeek" се превежда на: компютъра с име "Computer1" и потребителското име "HowToGeek".
Ако използвате профил в Microsoft, въведете имейл адреса на този потребителски акаунт. След това въведете паролата в съответното поле и проверете дали искате Windows да помни вашите идентификационни данни. Когато сте готови, натиснете "OK" и вашият ще има достъп до споделените ресурси на този компютър.


Как да наблюдавате вашите акции, активните сесии и отворените файлове с управлението на компютъра
Ако не използвате Windows 7 Home Premium или по-рано, основното издание на Windows 8.x или Windows RT, можете да използвате инструмента "Управление на компютъра", за да наблюдавате какво споделяте с другите в мрежата, потребителите, които имат свързани с компютъра ви чрез мрежата и отворените от тях файлове. Въпреки че този инструмент съществува в тези версии на Windows, той не включва инструментите за управление, споменати в този урок.
За тези от вас, които имат необходимите версии на Windows, отидете в Контролен панел и след това на "Система и защита> Административни инструменти". Тук ще намерите няколко преки пътища, включително един с име "Управление на компютъра". Щракнете двукратно или двукратно върху него.


Продължавай да четеш…