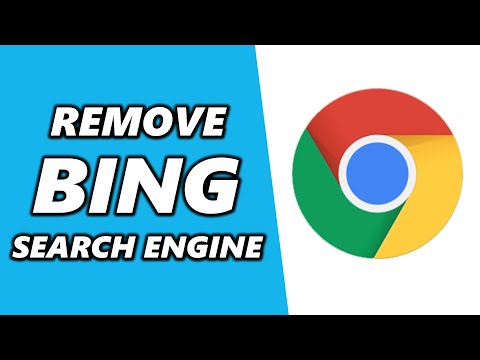Windows 10 ви позволява да промените местоположението по подразбиране. на потребителските папки на друго устройство. Вероятно е най-добрата практика да се уверите, че файловете ще бъдат безопасни в случай на катастрофа на системата. Сега може да се случи, че когато променяте този път към друго устройство, кажете D Drive или някоя папка Системата на Windows го разпозна като твърд диск както и. Докато файловете ще бъдат запазени в тази папка, тя ще се покаже като твърд диск в Windows Explorer или ще изглежда обединена с друга папка. Може да се случи и вие случайно издърпа и пусна потребителска папка в друга потребителска папка, Ако получите такъв проблем, тази публикация ще ви покаже как да унищожите потребителските папки, ако случайно сте ги слели.
Случайно се сляха папки на потребителите
Ако случайно сте обединили потребителските папки, като изтеглянето на библиотека с друго устройство или папка, ето как да папки без намек в Windows 10 и Windows 7 да ги възстановите връщане към местоположението по подразбиране.
Забележка: Дори ако опитате да използвате История на файловете, за да го възстановите, няма да работи. Няма да можете да ги преместите обратно на предишни местоположения или да възстановите папките с предишни версии. Това би означавало, че те не са налични.
Ще вземем примера от папката "Downloads" тук.
Как да унищожите папката за изтегляния
Отворете подкана за изпълнение, въведете "regedit" и натиснете Enter. Това ще стартира редактора на системния регистър.
Придвижете се до следния клавиш:
ComputerHKEY_CURRENT_USERSoftwareMicrosoftWindowsCurrentVersionExplorerUser Shell Folders

В десния панел щракнете двукратно върху стойността на няколко низи {374DE290-123F-4565-9164-39C4925E467B}.
Под "Данни за стойността" копирайте следното: % USERPROFILE% Downloads
Щракнете върху OK и затворете редактора на системния регистър
Ако внимателно забележите многоредови стойности, те принадлежат към всяка от папките, Имате Desktop, любими, Skydrive, музикални снимки и така нататък. Така че, ако срещнете проблема с всяко местоположение на папка, трябва да следвате съответната корекция. След това ще трябва да рестартирате компютъра си. Операционната система ще вдигне новото местоположение на папката по време на стартирането.
Ето и стойностите за другите папки:
- Музика: {1CF1260C-4DD0-4ebb-811F-33C572699FDE}
- Снимки: {3ADD1653-EB32-4cb0-BBD7-DFA0ABB5ACCA}
- Видеоклипове: {A0953C92-50DC-43bf-BE83-3742FED03C9C}
- Документи: {A8CDFF1C-4878-43be-B5FD-F8091C1C60D0}
- Desktop: {B4BFCC3A-DB2C-424C-B029-7FE99A87C641}
Сега, за да промените правилно местоположението, изпълнете следните стъпки:
- Отворете Windows File Explorer. В десния панел щракнете с десния бутон върху папката "Изтегляния".
- Кликнете върху Свойства.
-
Превключете в раздела Местоположение и въведете D: Downloads в полето за местоположение.

Image - Кликнете върху Прилагане и ОК
Това ще гарантира, че не само вашето местоположение на папката за изтегляне е възстановено, но също така че не се появява като устройство или остане обединено с друга папка.