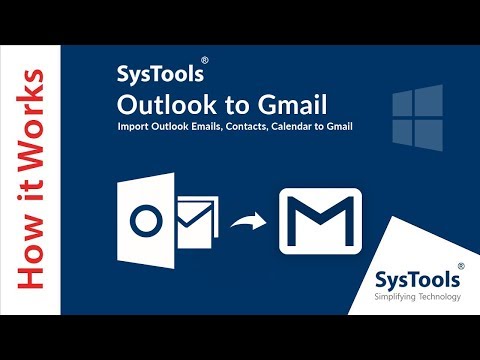Заредихте компакт диска на Ubuntu Live, за да спасявате файлове от неуспешна система, но къде съхранявате възстановените файлове? Ще ви покажем как да ги съхранявате на външни устройства, устройства на един и същ компютър, домашна мрежа на Windows и други местоположения.
Ние ви показахме как да възстановите данните като експерт по съдебна медицина, но не можете да съхранявате възстановените файлове на вашия неуспешен твърд диск! Има много начини да прехвърлите файловете, до които имате достъп, от CD с Ubuntu Live до място, на което стабилна машина с Windows може да ги осъществи.
Ще преминем през няколко метода, като започнете всеки раздел от работния плот на Ubuntu - ако все още нямате Ubuntu Live CD, следвайте ръководството ни за създаване на стартиращо USB флаш устройство и нашите инструкции за зареждане в Ubuntu. Ако BIOS не ви позволява да заредите с помощта на USB флаш устройство, не се безпокойте, имаме ви покрити!
Използвайте здрав твърд диск
Ако компютърът ви има повече от един твърд диск или твърдият ви диск е здрав и сте в Ubuntu поради причини, които не са свързани с възстановяването, достъпът до твърдия ви диск е лесен като пай, дори ако твърдият диск е форматиран за Windows.
За достъп до твърд диск трябва първо да бъде монтиран, За да монтирате здрав твърд диск, просто трябва да го изберете от менюто "Места" в горния ляв ъгъл на екрана. Ще трябва да идентифицирате твърдия си диск по неговия размер.


След като се монтира твърд диск или друго външно устройство за съхранение, той ще се покаже в / медийната директория. За да видите списък на текущо монтираните устройства за съхранение, отидете на / media, като кликнете върху Файлова система в прозореца на файловия браузър и след това двукратно върху медийната папка.


Свържете USB твърд диск или Flash устройство
Външният USB твърд диск ви дава предимството на преносимостта и все още е достатъчно голям, за да съхранявате цялото гнездо за твърди дискове, ако е необходимо. Флаш устройствата също са много бързи и лесни за свързване, въпреки че те са ограничени в това колко могат да се съхраняват.
Когато включите USB твърд диск или флаш устройство, Ubuntu трябва автоматично да го открие и да го монтира. Може дори да го отворите автоматично в File Browser. Тъй като е бил инсталиран, ще го видите и на работния плот, и в / медийната папка.

Ако по някаква причина не се инсталира автоматично, кликнете върху Места в горния ляв ъгъл на екрана и изберете USB устройството си. Ако не се покаже в списъка Места, може да се наложи да форматирате USB устройството си.
За да премахнете правилно USB устройството, когато приключите с преместването на файлове, щракнете с десния бутон върху иконата на работния плот или в папката в / media и изберете Safely Remove Drive. Ако не ви се даде тази опция, Eject или Unmount ще направят същото.

Свържете се с компютър с Windows в локалната мрежа
Ако имате друг компютър или лаптоп, свързани през същия маршрутизатор (кабелен или безжичен), можете да прехвърляте файлове по мрежата сравнително бързо.
За да направите това, ние ще споделяме една или повече папки от машината, заредена с Ubuntu Live CD, в мрежата и ще позволим на нашия компютър с Windows да грабне файловете, съдържащи се в нея. Като пример, ние ще споделяме папка на работния плот, наречена ToShare.


Поставете отметка в квадратчето Споделете тази папка, Ще се появи прозорец за услугата за споделяне. Кликнете върху бутона Инсталиране на услугата.



Прозорецът "Споделяне на папки" се връща с Споделете тази папка сега проверени. Редактирайте името на споделянето, ако искате, и добавете отметки в двете полета за отметка под текстовите полета. Кликнете върху Създаване на споделянето.



В този момент сте готови с машината на Ubuntu. Отворете Windows PC и отворете Windows Explorer. Кликнете върху Мрежа в списъка отляво и трябва да видите машина, наречена UBUNTU в десния панел.
Забележка: Този пример се показва в Windows 7; същите стъпки трябва да работят за Windows XP и Vista, но не сме ги тествали.

Кликнете два пъти върху UBUNTU, и ще видите папката, която споделихте по-рано! Както и всички други папки, които сте споделили от Ubuntu.


Качване в онлайн услуга
Има много онлайн услуги, които ще ви позволят да качвате файлове, временно или за постоянно. Докато не прехвърляте целия твърд диск, тези услуги трябва да ви позволят да прехвърлите вашите важни файлове от средата на Ubuntu на всяка друга машина с достъп до Интернет.
Препоръчваме да компресирате файловете, които искате да преместите, за да запазите малко трафик и да спестите време за кликване върху файлове, тъй като качването на един файл ще бъде много по-малко работа от тон на малки файлове.
За да компресирате един или повече файлове или папки, изберете ги и щракнете с десния бутон върху един от членовете на групата. Кликнете Компресиране ….



Dropbox
Ако имате профил в Dropbox, можете лесно да качвате файлове от средата на Ubuntu в Dropbox. Няма изрично ограничение за размера на файла, който може да бъде качен в Dropbox, въпреки че безплатната му сметка започва с общо ограничение от общо 2 GB файлове.
Осъществете достъп до профила си чрез Firefox, който може да се отвори, като кликнете върху логото на Firefox отдясно на менюто System в горната част на екрана.
След като влезете в профила си, натиснете бутона Качване в горната част на списъка с основни файлове.



Гугъл документи
Google Документи позволява качването на всеки тип файл - което го прави идеално място за качване на файлове, от които искаме да получим достъп от друг компютър. Докато общото ви разпределение на пространството варира (моят е около 7,5 GB), има максимум на файл от 1 GB.
Влезте в Google Документи и кликнете върху бутона Качване в горния ляв ъгъл на страницата.


Отидете онлайн - чрез FTP
Ако имате достъп до FTP сървър - може би чрез уеб хостинг компания или сте настроили FTP сървър на различна машина - лесно можете да получите достъп до FTP сървъра в Ubuntu и да прехвърляте файлове. Просто се уверете, че не превишавате квотата си, ако имате такава.
Ще трябва да знаете адреса на FTP сървъра, както и информацията за вход.
Кликнете върху Места> Свързване със сървъра …




заключение
Докато на пръв поглед средата на Ubuntu Live CD може да изглежда клаустрофобия, тя има богат избор от възможности за свързване с периферни устройства, локални компютри и машини в Интернет - и тази статия само е надраскала повърхността. Какъвто и да е носител за съхранение, Ubuntu има интерфейс за него!