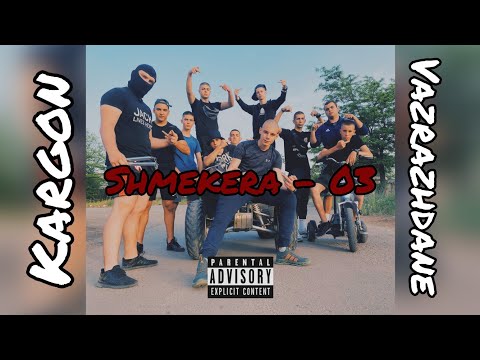Уеб базираният офис на Google е узрял през годините и сега предлага всичко от офлайн достъп до допълнителна поддръжка на трети страни. Той все още е лесен за използване офис пакет, който работи навсякъде с отлични възможности за сътрудничество в реално време.
Активиране на офлайн достъп
Google Документи могат да работят офлайн. Това ви позволява да създавате нови документи, да продължите да работите с текущи документи и дори да преглеждате документите си, докато не разполагате с интернет връзка. Когато отново се свързвате с интернет, промените ви ще бъдат синхронизирани онлайн.
Тази функция изисква Google Chrome, затова работи на Windows, Linux, Mac OS X и Chromebook. За да го настроите, отворете уеб сайта на Google Диск, кликнете върху зъбното колело в горния десен ъгъл на сайта и кликнете върху Настройки. В общия панел проверете дали опцията "Синхронизиране на работата ви с този компютър, така че можете да редактирате офлайн" е активирана и кликнете върху Готово. За да използвате Google Документи, докато сте офлайн, трябва само да се върнете в уебсайта на Google Диск в Chrome, когато нямате връзка с интернет.

Сътрудничество в реално време
Google Документи има по-добри функции за съвместна работа, отколкото версията на Microsoft Office за настолни компютри. Можете да си сътрудничите в реално време и всеки, който има достъп до документа, ще може да го редактира веднага. В документа ще видите курсорите на други хора и ще можете да ги гледате в реално време.
Щракнете върху Файл> Споделяне, за да започнете да споделяте документа. Можете да поканите отделни хора по техните имейл адреси или да позволите на всеки, който има специална връзка към документа, да го редактира.
Споделянето не е само за редактиране - функцията Share може да ви позволи да споделите документ с един или повече хора, за да могат да го видят. Те винаги ще имат най-скорошното копие, така че това може да е по-удобно от изпращане на имейл файл. Можете също така да дадете на хората възможността да оставят коментари върху документ, за да можете да получите своите данни, без да им позволявате да променят документа.

Публикуване на документ
Google Документи ви позволява бързо да публикувате документ онлайн. Трябва само да кликнете върху Файл> Публикуване в мрежата и да кликнете върху бутона Старт на публикуването. Ще получите публична връзка към документа в публикувана форма, за да можете да го споделите с други хора и те да могат да го видят. Не е нужно да хоствате документа на собствените си сървъри някъде.
Тази функция е отделна от функцията за споделяне. Когато документ бъде публикуван, всеки, който има връзка, може да го види. Когато е споделена, тя може да бъде споделена само с шепа хора. Когато хората имат достъп до споделен документ, те ще виждат редактора на Google Документи. Когато имат достъп до публикуван документ, те ще видят документа като типична уеб страница.

Отидете на Next Typo / Previous Typo
За бърза корекция на грешките използвайте клавишната комбинация Ctrl +, за да отидете на следващото печатане в текущия документ и Ctrl +; за да преминете към предишното типо. Това ви позволява бързо да коригирате грешките без да превъртате текущия документ и да търсите тези червени подчертания.
Google Документи наскоро получи функция за проверка на правописа, която ви позволява бързо да прегледате проблемите в текущ документ - функция, която липсва за дълго време - трябва само да кликнете върху Инструменти> Проверка на правописа, за да го използвате.

Търсене и вмъкване на връзки
Google Документи включва властта на търсенето с Google, за да ви помогне лесно да вмъквате връзки в текущия си документ. Вместо да отваряте нов раздел на браузъра и да търсите страница, която искате да свържете, можете да търсите направо от диалоговия прозорец на връзката. За да направите това, кликнете върху опцията Вмъкни> връзка. Въведете търсене в диалоговия прозорец и Google ще покаже страници, които съответстват на търсенето ви - кликнете върху него, за да създадете връзка към избрания адрес.

Конфигурирайте текстовите си стилове
Вместо ръчно да форматирате всеки един от текстовете в документа си, вместо това трябва да форматирате текста си с помощта на стилове. Това означава, че вместо да настроите всичките си заглавия до определен размер на шрифта и получер текст, трябва само да кликнете върху кутията стил и да ги настроите на "Заглавие 1."
Можете също така лесно да редактирате настройките на шрифта, използвани за различни стилове. Първо форматирайте текст, за да използвате типа форматиране, който искате да използвате за даден стил. Изберете този текст, кликнете върху полето за стил в горната част на екрана и кликнете върху стрелката вдясно от стила, който искате да промените. Кликнете върху опцията "Актуализиране" на име на стил "за съвпадение" и този стил вече ще използва избрания от вас формат.
За да запазите тези персонализирани стилове и да ги използвате в други документи, кликнете върху менюто Опции в долната част на списъка тук и изберете "Запазване като моите по подразбиране".

Управлявайте вашия личен речник
Ако в Google Документи се мисли, че дадена дума е печатна грешка, но знаете, че е вярна, можете да кликнете с десния бутон върху подчертаната дума и да изберете Добавяне към личен речник. След това можете да кликнете върху Инструменти> Личен речник и да редактирате списъка с думи в личния речник. Ако случайно добавите дума в грешка в този списък, ще трябва да я премахнете от тук, преди Google да ви предупреди отново за това.
Тази опция е съвсем скорошна функция - преди това Google Документи не би позволил да премахнете думите, които сте добавили към този списък. Може да поискате да видите списъка и да сте сигурни, че в миналото не сте добавили погрешни думи към списъка.

Копирайте и поставете с уеб клипборда
Google Документи има функция за уеб календар, която споделя в Google Документи, Таблици и Презентации. Този клипборд е свързан с профила ви в Google, така че ще ви проследи във всички компютри, които използвате. За разлика от стандартния ви клипборд на операционната система, уеб клипборда може да съдържа няколко елемента. Клипбордът поддържа текст, изображения, рисунки и други битове от данни от документи на Google.
За да използвате тази функция, изберете някакъв текст, кликнете върху Редактиране, използвайте менюто Веб клипборд. Това е най-добрият начин за копиране на някои типове данни, като например рисунки, между различните типове документи на Google. Елементите, които запазвате в уебклипа си, ще бъдат изчистени след 30 дни, ако не взаимодействате с тях.

Използвайте Изследователския инструмент
Google Документи съдържа странична лента, предназначена за проучване - я отворете, като кликнете върху Инструменти> Научни изследвания. Тази странична лента ви позволява да търсите изображения, котировки и резултати от уеб, за да можете лесно да ги вмъквате в документ. Той също така улеснява търсенето на академични изследвания и бързо вмъква съответните бележки под линия или цитати за MLA, APA или Chicago цитати. Можете също така бързо да вмъквате цитати в резултатите от уебсайта - може да е лесен начин да създадете библиография за училищна хартия.

Инсталиране на добавки
Добавките са доста нова функция. Това са битове на трети страни, направени със скрипт на Google Приложения. Можете да ги инсталирате, като кликнете върху Инструменти> Управление на добавките. След това те могат да се използват от менюто "Добавки".
Например, можете да инсталирате добавка "Тесаурус", която ви позволява да избирате всяка дума и да кликнете върху Добавки> Тесаурус> Намиране на синоними за избрано съдържание, за да видите синоними, докато пишете документ. Другите добавки включват лесен създател на библиографии, графичен инструмент и генератор на таблици със съдържание.

Google Документи има и повече трикове в ръкава си, също. Файлът> Изтегляне като меню е особено полезно, което ви позволява да изтеглите документа си в много различни формати. Можете да го изтеглите като документ в PDF или в Microsoft Office, ако трябва да изпратите или изпратите електронна поща на документа в определен файлов формат.