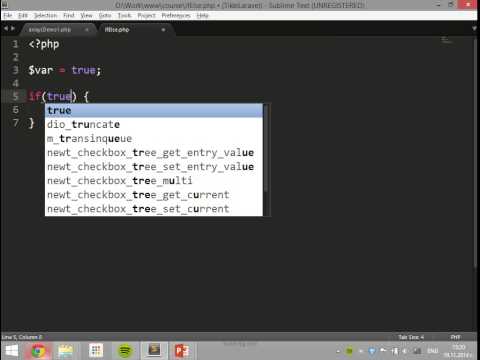Понякога, когато играете видео или игра или слушате музика, може да забележите, че звукът е изкривен. В тази публикация ще видим как да се спрат звукови изкривявания или статични проблеми на компютър с Windows 10/8/7, който може да бъде причинен поради хардуер, шофьор или други причини.
Звуково изкривяване в Windows 10
Можете да опитате тези предложения и да видите кой от тях ви помага. Следвайте тези стъпки внимателно и излезте от този проблем.
1] Деактивирайте звуковите ефекти

- Натиснете Win + X и кликнете върху "Control Panel" сред опциите.
- Кликнете два пъти върху "Звуци".
- Кликнете върху "Говорители" и след това отидете на "Properties". Кликнете върху "Подобрение".
- Кликнете върху "Деактивиране на всички подобрения на звука".
- Кликнете върху "Прилагане" и след това върху "ОК", за да завършите тази стъпка.
Това деактивира аудио аксесоарите.
2] Преинсталирайте софтуера на драйвера в режим на съвместимост

- Натиснете Win + X и кликнете върху "Device Manager" сред опциите.
- Разширете "Звукови и игрални контролери".
- Кликнете с десния бутон върху устройството "Звук" в списъка и изберете "Деинсталиране".
- Изберете "Изтриване на софтуера на драйвера".
Изчакайте деинсталирането да завърши и след това рестартирайте устройството.
- След рестартирането кликнете с десния бутон върху "Файл за настройка на драйвера".
- Отворете "Properties" и кликнете върху "Съвместимост".
- Изберете опцията "Windows 8.1 OS" от падащото меню. Кликнете върху "Прилагане" и след това върху "ОК".
- Пуснете файла и изчакайте инсталирането му.
3] Проверете високоговорителите си
Ако имате инсталиран VLC Media Player и сте повишили силата на звука до нещо повече от 100%, е възможно да сте повреждали високоговорителите си. Ако звукът е изкривен под 100% по отношение на тонколоните, но е чудесен със слушалки, то високоговорителите ви трябва да бъдат заменени.
4] Преинсталирайте DirectX
Ако в някои програми или игри липсва аудио, преинсталирайте DirectX. Също така можете да опитате да използвате инструмента за диагностика на DirectX.
5] Настройте аудио към 24-битов формат

- Натиснете Windows + S и въведете Sound. Сизберете "Звук".
- Отворете "Възпроизвеждане" и след това кликнете върху "Говорители".
- Отидете на "Разширени" и кликнете върху "Формат по подразбиране". След това изберете "24 битови".
- Кликнете върху "Прилагане", последвано от "Запазване на промените".
Вие ще трябва да направите това индивидуално за всяко мултимедийно приложение, което имате.
6] Изпълнете инструмента за отстраняване на неизправности при възпроизвеждане на аудио
Пуснете медиен файл, за да стартирате мултимедийното приложение на вашата система. и след това следвайте тази процедура, за да пуснете инструмента за отстраняване на неизправности при възпроизвеждане на аудио
- Натиснете клавишите Win + S.
- Въведете Отстраняване и изберете "Отстраняване на неизправности".
- Изберете " Отстраняване на неизправности при възпроизвеждане на аудио". Той ще отстрани проблема, ако попада в обхвата.
Изчакайте, докато свършите работата си.
Надявам се, че нещо помага!
Ето още едно ръководство, което може да ви помогне да отстраните проблемите с Windows 10 Звук и звук.