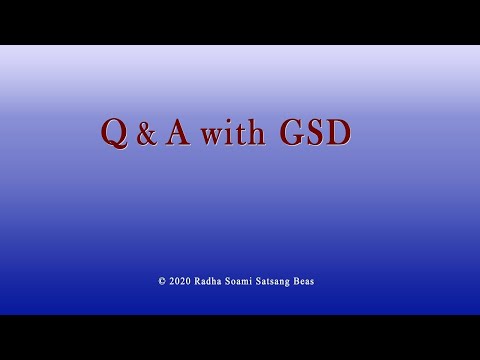Добавянето на клавиш за бърз достъп до записа в AutoText ви позволява да го вмъкнете, без да налагате да въвеждате име на вписването на автоматичния текст. Просто натиснете клавиша за бърз достъп и големият блок от текст ще се появи в документа ви. Това може да не изглежда така, сякаш ще спести много време, но ако имате много записи в AutoText, които използвате редовно, малкото време, което запазвате вмъкването на всеки запис, може да се увеличи.
Ако искате да добавите клавиш за бърз достъп до персонализиран запис на автотекст, който създавате, първо поставете вписването си в AutoText, както е описано в нашето ръководство. Можете също така да добавите клавишни комбинации към вградените записи на автоматичен текст.
За тази демонстрация ще добавим клавиш за пряк достъп до въведения в полето "адрес" Автоматичен текст, който създадохме в цитираната по-горе статия. Създайте нов документ на Word или отворете съществуващ и щракнете върху раздела "Файл".






Кликнете върху полето за редактиране "Натиснете нов пряк път", след което натиснете клавиша за бърз достъп, който искате да използвате. Комбинацията от клавиши се показва в полето за редактиране. Ако тази клавишна комбинация вече е присвоена на друга функция, тази функция е посочена под полето "Текущи клавиши", до "Currently assigned to". В нашия пример се опитахме да зададем "Ctrl + Shift + A" в полето "Автоматичен текст" в полето "Адрес", но комбинацията от клавиши вече е присвоена на "AllCaps". Можете да превъзложите комбинацията на клавишите в записа си в AutoText, но решихме да не го направим.