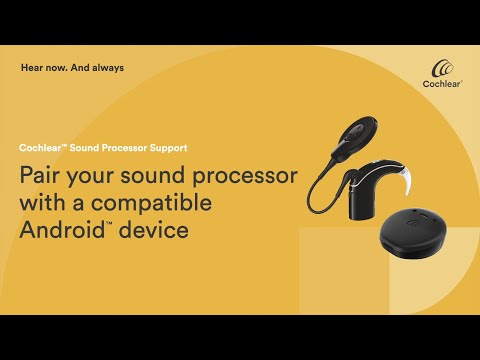Драйверите на устройства са най-важният компонент зад работата на компютъра, тъй като те помагат да се управлява системата. Въпреки че можете да инсталирате, премахвате или актуализирате драйвери, като използвате Управление на устройства, този инструмент не ви дава списък с всички технически подробности за инсталираните драйвери на вашия Windows Image.
За да получите пълното описание на инсталираните драйвери, можем да ги използваме Windows PowerShell кратки команди. Get-WindowsDriver е такъв PowerShell cmdlet, която извежда основната коренна информация на драйверите; за драйвери на трети страни и инсталирани по подразбиране драйвери; в различни сценарии.
В тази статия ще обсъдим как можете да използвате тази cmdlet, за да извлечете информация за драйверите на вашия Windows 10 / 8.1.
Изтеглете инсталирания списък на драйверите, като използвате PowerShell
1. Натиснете Windows Key + Q, Тип Windows PowerShell в полето за търсене. От резултатите щракнете с десния бутон върху Windows PowerShell и изберете Изпълни като администратор, Ако получите подкана за парола за потребителски акаунт, посочете това.

2. След това в Windows PowerShell прозорец, можете да въведете тази cmdlet, след като направите избор за параметрите и натиснете клавиша Enter. Общата cmdlet става по следния начин:
Get-WindowsDriver -Online [-All] [-Driver ] [-LogLevel {Errors | Warnings | WarningsInfo} ] [-LogPath ] [-ScratchDirectory ] [-SystemDrive ] [-WindowsDirectory ] [ ]

Ето как можете да променяте параметрите (показан в ) според вашето изискване:
- Онлайн: Указва, че действието трябва да бъде предприето по операционната система, която се изпълнява в момента на локалния компютър.
- Всичко: Включете го, за да се покаже информация за драйверите по подразбиране. Ако не посочите този параметър, ще се показват само драйвери на трети страни.
Например,
PS C:> Get-WindowsDriver –Online - All
- Driver
Например,
PS C:> Get-WindowsDriver –Path 'c:offline' –Driver 'OEM1.inf'
- LogLevel
1 = Само грешки
2 = Грешки и предупреждения
3 = Грешки, предупреждения и информация
4 = Цялата информация, посочена по-горе, плюс отстраняване на грешки
Например,
PS C:> Get-WindowsDriver –Path 'c:offline' –LogLevel '1'
- LogPath
Например,
PS C:> Get-WindowsDriver –Path 'c:offline' –LogPath 'C:DriversInfo'
- path
Например, за да получите подробна информация за драйвера Usb.inf в монтирано изображение на Windows, използвайте тази команда:
PS C:> Get-WindowsDriver –Path 'c:offline' –Driver 'c:driversUsbUsb.inf'
- ScratchDirectory
Например,
PS C:> Get-WindowsDriver –Online -All - ScratchDirectory 'C:Temp'
- SystemDrive
Например, за да намерите Bootmgr файлове на ° С: Карайте, когато работите PowerShell командата на Д: диск използва тази cmdlet:
PS C:> Get-WindowsDriver –Online -All - SystemDrive 'C:'
По този начин можете да получите подробна информация за драйверите на вашата система, в различни сценарии. Надявам се да намерите наръчник полезен!
Сега прочетете: Как да получите списък на всички драйвери на устройства с помощта на команден ред.
Тази публикация ще ви покаже как да експортирате и резервно копие на драйвери на устройства в Windows 10, използвайки PowerShell