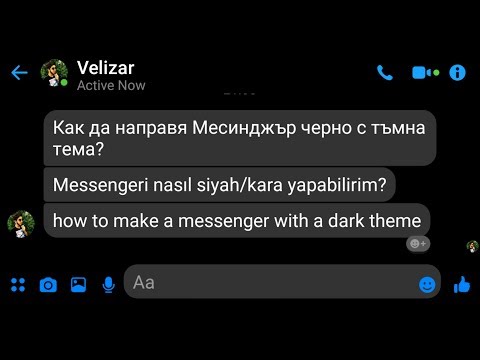Има две възможности за избор, когато изтегляте WinPatrol, както повечето програми онлайн, безплатната и платената версия. За целите на тази статия ние ще се съсредоточим върху използването на безплатната версия за наблюдение на промените на вашия компютър.
За да започнете, ще трябва да отидете до страницата за изтегляне на WinPatrol, за да изтеглите инсталационния файл. Този файл ще се използва за инсталиране както на безплатните, така и на платените версии на WinPatrol. След като изтеглите програмата на компютъра си и го инсталирате, просто щракнете двукратно върху неговата икона, за да я стартирате. Ще забележите, че началният екран за тази програма предлага 14 различни раздели с мониторингови функции, от които три са достъпни само при PLUS версията.
Стартиращи програми
От раздела "Програми за стартиране" можете да наблюдавате програмите, които се включват, когато стартирате устройството си. За да активирате или деактивирате който и да е елемент, който понастоящем е в списъка, просто кликнете върху елемента, след което кликнете върху бутона за активиране или деактивиране. Оранжевата стрелка показва кутия, която, когато е отметнато, ще направи WinPatrol да провери за всички промени в стартовите програми.



Планирани задачи 1.0
Този раздел е мястото, където можете да видите всички задачи, които се планират да се изпълняват на компютъра ви. Ако изберете елемент и натиснете бутона "info", ще видите и всякаква информация, свързана с графика на програмата. За да промените колко често WinPatrol проверява за промени в този раздел, просто натиснете хронометъра и променете таймера.

Услуги
Разделът "Услуги" ще ви покаже списък с всички услуги на компютъра, които се изпълняват и спират. Ще видите също така подробности за настройките за стартиране, името на изпълнимия файл и фирмата, от която произхожда. За да промените колко често WinPatrol проверява за промени в този раздел, просто натиснете хронометъра и променете таймера.

Бисквитки
В раздела "бисквитки" можете да търсите и премахвате "бисквитки" с конкретен текст в заглавията им. Това ви помага да филтрирате "бисквитките", които не искате да съхранявате на компютъра си. Можете също така да изберете кой браузър искате да търсите и дали искате да ги премахнете. Ако например въведете думата "facebook" в секцията "Добавяне", можете да предотвратите съхраняването на избрания браузър (Mozilla Firefox).

скорошен
Ако случайно знаете, че сте имали скорошна инфекция със злонамерен софтуер и трябва да сте сигурни, че всички останали следи от програмата са премахнати, можете да използвате раздела "Последни". Това ще ви покаже списък с всички програми и процеси, които наскоро бяха активни. Можете да изберете който и да е елемент от списъка и да убиете задачата. Преди или след убиването на задачата можете да кликнете с десния бутон върху елемента и да изберете "Изтриване при рестартиране", за да изтриете всички следи от програмата при следващото стартиране на компютъра.

Настроики
Разделът с опции ще ви представи няколко функции за докладване, които ще видите в дясната част на екрана. Отляво можете да кликнете върху двата хронометъра, за да редактирате времето, необходимо за извършването на съответните действия.

Ако кликнете върху "Инструменти за поправка и почивка", ще бъдете пренасочени към нов екран с няколко други задачи, от които можете да избирате. Това са потребителски инструменти за отмяна на промените, изчистване на конкретни области от програмата и изтриване на всички файлове, които са изтрити с WinPatrol.

Обобщавайки
Както споменах по-рано, основната функция на WinPatrol е да следи вашата система за всякакви промени. Това е много полезно, когато инсталирате нови програми и когато разглеждате сайтове с лоша репутация като злонамерени хостове. Всеки път, когато открие промяна в системата ви, ще лае и ще покаже изскачащ екран, който ви пита дали сте имали намерение да правите промени и ще поискате разрешение за извършване на операцията.