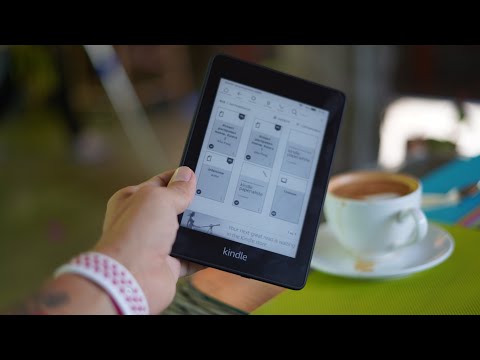УЧИЛИЩНА НАВИГАЦИЯ
- Запознаване с Gmail
- Мобилното приложение, композиране на поща и разговори
- Управление на входящата поща и етикети
- Филтри за пощата и системата Star
- Приложения, подписи и сигурност
- Покани и отзиви за почивка
- Използвайте Gmail като списък със задачи
- Множество акаунти, клавишни комбинации и отдалечено записване
- Използвайте профила си в Gmail за достъп до други профили
- Power Tips и Gmail Labs
Добавете задача
За да добавите задача в профила си в Gmail чрез задачите на Google, кликнете върху стрелката надолу в меню "Поща" в горния ляв ъгъл на прозореца на Gmail и изберете "Задачи".



Създайте задача от имейл
Можете също така лесно да създадете задача от имейл. Изберете имейла, който искате да добавите като задача. Кликнете върху бутона "Още" и изберете "Добавяне към задачи" от падащото меню.

Можете също така да добавите допълнителен текст към задачата или да промените въвеждането на текст от Gmail просто като кликнете върху задачата и напишете или подчертаете текст и го заменете.

Пренареждане на задачите
Задачите могат лесно да бъдат пренаредени. Просто преместете курсора на мишката върху задачата от най-лявата страна, докато видите пунктирана граница.


Добавете задачи в средата на списъка със задачите
Можете също така да поръчате задачите си, като вмъкнете нови задачи в средата на списъка. Ако поставите курсора в края на задачата и натиснете "Enter", след задачата ще бъде добавена нова задача. Ако натиснете "Enter" с курсора в началото на дадена задача, преди тази задача ще бъде поставена нова задача.

Създаване на подзадачи
Ако една от задачите ви има подзадачи, можете лесно да добавите тези подзадачи към задачата. Добавете подзадача под задача и натиснете "Tab", за да я поставите. Натиснете "Shift + Tab", за да преместите задача обратно наляво.

Добавяне на подробности към задача
Понякога може да искате просто да добавяте бележки или подробности към дадена задача, без да създавате подзадачи. За да направите това, преместете курсора на мишката върху задача, докато стрелката се появи отдясно на задачата. Кликнете върху стрелката.





Минимизирайте прозореца Задачи
Когато преместите курсора на мишката над заглавната лента на прозореца "Задачи", той се превръща в ръка. Кликването върху заглавната лента минимизира прозореца "Задачи".

Преименуване на списък със задачи
По подразбиране списъкът ви със задачи е озаглавен с името на профила ви в Gmail. Можете обаче да промените това. Например, може би искате отделни задачи списъци за работа и лични.
За да преименувате списък със задачи, кликнете върху иконата "Switch list" в долния десен ъгъл на прозореца "Tasks" и изберете "Rename list" от изскачащото меню.



Печат или изпращане по имейл на списък със задачи
Можете да отпечатате списък със задачи, като кликнете върху "Действия" и изберете "Print list list" от изскачащото меню.

Създайте допълнителни списъци със задачи
След като сте преименували своя първоначален списък със задачи, можете да добавите друг за различна употреба, например за лични задачи. За да направите това, кликнете отново върху иконата "Превключване на списъка" и изберете "Нов списък" от изскачащото меню.



Преминете към различен списък със задачи
Можете лесно да превключите към друг списък със задачи, като кликнете върху иконата "Switch list" и изберете името на желания списък от изскачащото меню.

Отметнете завършени задачи
Когато приключите със задачата, можете да я проверите, като посочите, че сте я завършили. За да отмените задача, поставете отметка вляво от задачата. Появява се отметка и задачата се прекъсва.

Изчистени изпълнени задачи
За да изчистите или скриете изпълнени задачи от вашия списък със задачи, щракнете върху "Действия" в долната част на прозореца "Задачи" и изберете "Изчистване на изпълнени задачи" от изскачащото меню.


Преглед на скрити изпълнени задачи
Когато изчистите задачи от списък със задачи, те не са изтрити. Те са просто скрити. За да видите скрити изпълнени задачи, кликнете върху "Действия" и изберете "Преглед на изпълнени задачи" от изскачащото меню.


Изтриване на задача
Можете да изтриете задачи, които сте създали, независимо дали са маркирани като завършени или не.
За да изтриете задача, кликнете върху курсора в текста на задачата, за да я изберете, и кликнете върху иконата "Кошче" в долната част на прозореца "Задачи".

Преглеждайте списъка си в изскачащ прозорец
Можете да видите задачите си в отделен прозорец, в който можете да се движите. Ако имате достатъчно голям екран, това е полезно, за да можете да видите целия прозорец на Gmail, без да бъде блокиран от прозореца "Задачи".
За да направите отделен прозорец "Задачи", кликнете върху стрелката "Изскачащи" в горната част на прозореца "Задачи".


Следва …
Така че това е всичко, което някога сте искали да знаете за задачите в Gmail. Това е доста изчерпателно, но знаем, че е в състояние да използваме Gmail, за да проследим задачите ви, е доста удобно, затова искахме да му дадем вниманието, което заслужава.
В следващия урок за уроци "Как да" Geek, ние ще се фокусираме върху Google Hangouts, които ви позволяват незабавно да говорите с други потребители на Gmail; как да управлявате няколко Gmail акаунта; и използването на Gmail с клавишни комбинации.