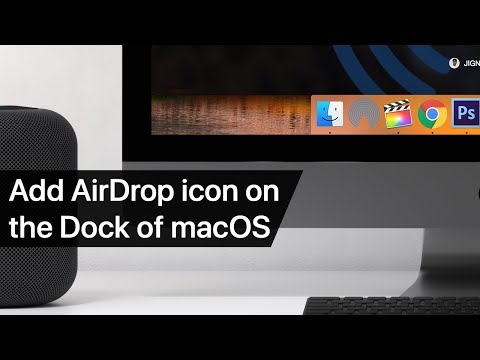Ако сте потребител на Google вкъщи, вероятно обичате идеята да контролирате колкото се може повече неща във вашия дом само с вашия глас. Работата е, че ако сте и потребител на Roku, той може да остави огромно прекъсване във вашия "Hey Google, " опит.
Но това не е задължително да е така. С помощта на приложение за Android, наречено "Бързо дистанционно" на телефона си, можете да използвате Google Асистент, за да направите груби неща на Roku.
Какво да очаквате от Бързо отдалечаване
Ако някога сте използвали друг телевизионен продукт, който можете да контролирате например с телевизионния си телевизор с Android, може да имате представа какво да очаквате от Quick Remote. Но сега ще ви кажа: поддържайте тези очаквания под контрол.
Quick Remote е много просто решение за гласово управление за Roku. Не можете да го кажете да правите неща като "Включете телевизора", както можете с Android TV, но можете да го използвате, за да направите основни неща, като например пауза на телевизора, стартиране на конкретни приложения, както и основни команди за дистанционно управление, като " нагоре и на дясно две и изберете. "Може да стане малко неудобно, но хей - това работи рязко.

Как да настроите бързо дистанционно
Първо, първо: продължете напред и инсталирайте Quick Remote на телефона си, ако още не сте го направили. Уверете се, че телефонът ви и Roku са на една и съща безжична мрежа, след което задействайте приложението и приемете лицензионното споразумение, за да започнете.





Използване на Бързо дистанционно за управление на вашия Roku
За да започнете с помощник и бързо дистанционно, кажете "OK Google, позволете ми да говоря с Quick Remote."
Това ще отвори интерфейса за бързо отдалечаване в помощника. Оттам му дайте команда. Опитайте да го кажете на "Стартирайте Netflix".
Netflix трябва да започне. Ако имате само една команда, можете също така да кажете "Hey Google, кажете на Quick Remote да стартира Netflix" и трябва да направи същото.
Това е същината на Quick Remote. Можете да го кажете да стартира конкретни приложения и трябва да го прави без проблеми. Ако има проблем с разбирането ви, отворете приложението Бързо отдалечаване, докоснете бутона за меню в горния десен ъгъл и изберете Канали.



Ако искате да изпратите няколко команди на Quick Remote, можете да го кажете да "изчака". Така че, "Hey Google, кажете на Quick Remote да стартира Netflix и да изчака", което ще го подкани да изпълни първата команда, след това продължи да слуша следващата команда. Това е по-лесен начин за събиране на по-сложни команди.
Говорейки за това, тук можете да намерите пълен списък с команди за бързо дистанционно. Експериментирайте с него!
Накрая, ако се уморите да казвате "Хей Google, позволете ми да говоря с" Бързо дистанционно "или" Хей Google, кажете на Quick Remote да … "всеки път, когато искате да изпратите команда, можете да настроите преки пътища в началното приложение на Google. Това са опростени команди, които се превеждат в нещо по-дълъг вид, като функцията за "замяна на текст" на софтуерните клавиатури.
За да направите това, задействайте приложението Google Home, след което отворете менюто. Изберете "Още настройки".



В първата клетка въведете това, което искате да кажете. Например, използвам "пауза на Roku". Смятам, че е полезно да използвате бутона за микрофон и всъщностказвам командата тук, вместо да я пишете. Можете също така да добавите няколко версии на командата, ако искате.

Отсега нататък, вместо да казвате "Хей Google, кажете на Quick Remote да спре", мога просто да кажа "Хей Google, поставете го на пауза". Това ще направи същото. Perfect.
Има всъщност много неща, които можете да правите с Quick Remote и Google Assistant, когато става дума за контролиране на вашия Roku, но ще трябва да отделите време за учене и персонализиране, за да се възползвате максимално от това. Това не е толкова интуитивно, колкото някои от местните функции и интеграции с дома, като контролиране на Android TV, но определено е хубаво да имате, ако използвате Assistant и имате Roku.