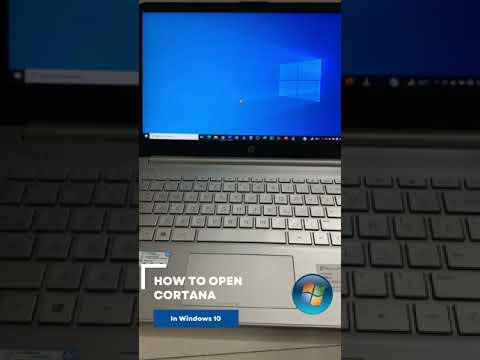Windows 10 е зареден с анимации. Тези анимации дават Windows 10 по-гладък и по-модерен интерфейс. Продължителността на тези анимации също помага на потребителя да определи скоростта на целия компютър. Това обаче помага и на потребителя да работи по-бързо, тъй като те не прекарват ценните си милисекунди в изчакване да се зареди програмата и да се извърши анимацията. Поради това хората често са склонни да направят тези анимации по-бързо, за да се възползват добре от анимациите, както и да ускорят работата си. Така че, днес ще обсъждаме как да коригирате продължителността на анимациите на менюто на вашия компютър с Windows 10.
Ускорете анимациите в менюто на Windows 10
На първо място, бихме ви препоръчали да създадете точка за възстановяване на системата. Защото ще играем с файлове в системния регистър и ще променяме някои критични настройки на Windows. След като направихме това, ще продължим да се стремим да ускорим анимациите на менюто на Windows 10.
Натиснете комбинацията от бутони WINKEY + R, за да стартирате помощната програма Run, въведете регентство и натиснете Enter. Кликнете върху да за UAC или User Control Account Prompt, които получавате.

HKEY_CURRENT_USERControl PanelDesktop
Потърсете DWORD, наречен MenuShowDelay върху десния страничен панел.
Кликнете два пъти върху него, за да промените данните за стойността му. Номерът в това поле е броят милисекунди, който компютърът ще предприеме, за да стартира анимацията, след като бъде инициирана. Можете да го настроите по-надолу, за да направите анимациите по-бързи, и можете да зададете по-голям брой от това да правите анимациите по-бавни.
Стойността по подразбиране е 400, За да ускорите анимацията, бихте могли да въведете цифра от, да речем, 200.
Кликнете върху OK, за да зададете стойностите. Рестартирайте компютъра си, за да влезе в сила промените.
Напълно деактивирайте анимациите
За да деактивирате напълно анимациите, въведете "Опции за ефективност" в Старт търсене и натиснете Enter. Уверете се, че сте под раздел "Визуални ефекти".

Ако изберете Настройте за най-добра ефективност, всички анимации и визуални ефекти ще бъдат деактивирани.
За да деактивирате само анимации, изберете Персонализиран и се уверете, че премахнете отметката от следните два елемента:
- Анимирайте контролите и елементите вътре в прозорците - Това ще деактивира анимациите в даден прозорец.
- Анимиране на прозорци при минимизиране и максимизиране - Това ще деактивира анимацията за минимизиране и максимизиране на всеки прозорец.
Сега кликнете върху Прилагане и изход.
Рестартирайте компютъра си, за да влезе в сила промените.