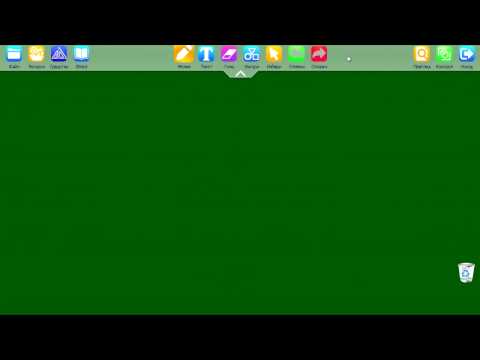Лично ние преживяхме този проблем сами. Когато се сблъскват със странни проблеми в системата, които могат да бъдат причинени от бъги драйвер или други проблеми с ниско ниво на софтуера, проблемът се запази след изключването на компютъра и зареждането му.
Защо опцията "Изключване" не спира напълно?
Тази странност е всичко благодарение на функцията "Бързо стартиране" на Windows 10, която е активирана по подразбиране. Тази функция е въведена в Windows 8 и е наречена също Fast Boot и Hybrid Boot или Hybrid Shutdown.
При традиционния процес на изключване Windows спира напълно всичко, изхвърля състоянието на стартиращата система и започва от нулата при следващото стартиране на компютъра. Когато сте в режим на хибернация, Windows записва цялата дисково състояние на цялата система, включително всичките ви отворени програми и файлове, така че да можете бързо да възстановите оттам, където сте престанали.
Бързо стартиране смесва традиционния процес на изключване с хибернация. При активирано бързо стартиране Windows 10 изхвърля всичките ви отворени програми и файлове (както при традиционно изключване), но запазва състоянието на ядрото на Windows на диск (както би било при хибернация). Следващият път, когато заредите компютъра си, Windows възстановява ядрото и стартира останалата част от системата.
Ядрото е ядрото на ниско ниво в сърцето на операционната система. Той има пълен контрол над компютъра ви и е едно от първите неща, заредени по време на процеса на зареждане. Хардуерните драйвери, които компютърът ви използва, за да взаимодействат със своите хардуерни устройства, са част от ядрото. Зареждането на моментна снимка на ядрото ускорява процеса на стартиране, тъй като Windows не трябва да отделя време, за да зареди всички драйвери на устройства и да преинициализира хардуерните ви устройства.
Този процес на хибернация на ядрото се случва автоматично, когато кликнете върху "Изключване" и хората рядко забелязват разликата. Но това означава, че ако хардуерен драйвер в ядрото ви е забит в странно състояние, изключването на вашия компютър и след това зареждането му отново няма да реши проблема. Windows запазва текущото състояние и го възстановява, вместо да преинициализира всичко.
Как да изпълните пълно спиране и рестартиране
Ако отстранявате системните проблеми, ще искате да изпълните пълно изключване на ядрото, за да сте сигурни, че Windows ще стартира отново нещата от самото начало. За да направите това, просто кликнете върху опцията "Рестартиране" в менюто, вместо опцията "Изключване". Windows рестартира компютъра ви, но първо изпълнява пълно изключване и изхвърля състоянието на ядрото, докато го прави.
Microsoft направи това решение, защото хората, които изпитват проблеми често рестартират компютрите си, за да ги коригират, така че има някакъв смисъл. От друга страна, е противопоказно, че опцията "Рестартиране" извършва по-пълно изключване от опцията "Изключване". Но как работи!

shutdown
команда от прозореца на командния ред или PowerShell. За да направите това, отворете прозореца на командния ред или прозореца PowerShell - например, като потърсите "Command Prompt" в менюто "Старт" и щракнете върху него, или щракнете с десния бутон на бутона "Старт" и изберете "Windows PowerShell". Въведете следната команда, и след това натиснете Enter:
shutdown /s /f /t 0
Тази команда инструктира Windows да затвори незабавно и насилствено да затвори всички отворени приложения. Най-
shutdown
командата винаги ще извърши пълно изключване, освен ако не добавите
/hybrid
опция. И ако това е нещо, което искате да останете удобно, можете също така да направите пряк път, който изпълнява тази команда. Всичко, което трябва да направите, е да кликнете двукратно върху прекия път, за да извършите пълно изключване.

За да деактивирате Бързо стартиране, отидете на Контролен панел> Система и защита> Опции за захранване> Изберете Какво прави бутонът за захранване. Кликнете върху връзката "Промяна на настройките, които понастоящем не са налице" в горната част на прозореца, премахнете отметката от опцията "Включване на бързо стартиране (препоръчително)" в "Настройки за изключване" и след това кликнете върху бутона "Запазване на промените".