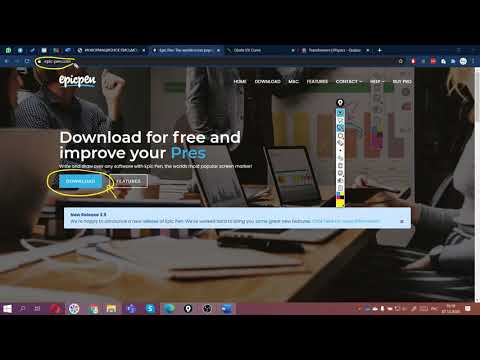Красивите изображения, които виждате на екрана за заключване, попадат в категорията Windows Spotlight. Тези зашеметяващи образи идват от различни източници от аспектите на фотографията на известни, исторически и други видове теми. Ако никога не сте ги виждали по-рано, позволете ми да ви кажа, че те наистина са красиви и перфектни, за да бъдат тапети за десктоп или дори фоново изображение в определени приложения като (WhatsApp) или фон Homescreen за други устройства. За съжаление, те се съхраняват някъде дълбоко в системните файлове вътре в операционната система и следователно нормалните потребители нямат достъп до тях или не могат да ги четат правилно. Така че, ние се нуждаем от решение, което би донесло тези изображения в отделна папка.
В случай, че искате ръчно да получите достъп до тези изображения, следвайте този път с помощта натичамкутия,
%LocalAppData%PackagesMicrosoft.Windows.ContentDeliveryManager_cw5n1h2txyewyLocalStateAssets
Но въпреки че е файл с изображения, всеки файл, съхраняван в тази папка, няма никакво разширение изобщо. Така че ръчно трябва да поставите разширение в частта на суфикса и да проверите дали файлът съдържа изображението, което търсите. Но това е доста уморително процес, нали? Винаги се нуждаем от нещата, които търсим, на компютъра по-бързо. Така че, без много забавяне, нека просто да преминем към частта, в която можем да започнем да получаваме тези изображения.
Използвайте Windows Spotlight като Slideshow на Desktop Wallpaper
Бих препоръчал първо да прочетете цялата статия.
За начало ще ви е необходим този скрипт Powershell, който да бъде изтеглен. Препоръчваме да не позволявате този файл да бъде преместен навсякъде, след като го съхранявате на постоянно място. Това е така, защото този файл трябва да се изпълнява всеки път, когато се нуждаете от тапет, мигриран като файл.
Сега, всеки път, когато се извиква този скрипт, изображенията, които се съхраняват в горепосоченото местоположение, ще бъдат копирани в местоназначението и ще бъде добавено разширение като наставка.
Струва си да се отбележи, че целта по подразбиране е зададена на "Снимки Wallpaper Spotlight "В папката OneDrive.
За да промените това местоположение, задайте предпочитаното си местоположение в ред 6 на скрипта. Можете да редактирате скрипта с помощта на Notepad или друг подобен инструмент за редактиране като Visual Studio Code.
Сега, тъй като този скрипт работи, тапетите се извличат и се съхраняват в зададената папка за местоназначение. Но частта за автоматизация е оставена.
Автоматизиране на изпълнението на този скрипт
За това бих препоръчал да използвате Scheduler Task Scheduler, за да насрочите задачата в Create the Basic Task Wizard.
Започнете, като първо изтеглите този файл.
Сега отворете Task Scheduler, като го намерите в полето за търсене на Cortana.

След като се отвори Scheduler за задачи, кликнете върху Импортна задача и изберете XML файла, който току-що изтеглихме.
След това ще се появи прозорец, който ще съдържа полета, които да ви помогнат да създавате задачи.
Придвижете се до раздела, означен катотригерии след това задайте времето и периода, в който трябва да се изпълнява този скрипт. И после накрая кликнете върху ДОБРЕ.

Сега отидете до раздела, означен катомеркии след това изберете първия и единствения запис там и кликнете върху Редактиране.
В прозореца Редактиране на действие, който се появява, в полето наПрограма / Script,кликнете върху паса и изберете файла на скрипта Powershell, който сме запазили по-рано и после щракнете върху него Добре и след това кликнете върху Добре отново.
Накрая затворете Планиране на задачите.
Сега можете да изтриете XML файла за задачата Scheduler.
Накрая, за да зададете тези изображения като слайдшоу за фона на работния плот, започнете с отваряне Настройки.
След това кликнете върху Персонализиране.

За падащото меню, нареченоЗаден план,изберете Slideshow.
Сега кликнете върху бутона, наречен Преглед.
И накрая, изберете папката, където всички картини се съхраняват като дестинация.
Този метод първоначално бе публикуван от Шон Кейн, MVP, в собствения си блог. В случай, че имате нужда от видеопровод за същото, той е публикувал видео ръководство.
Свързани прочетени: Инструментът за Windows Spotlight може да ви помогне да запишете изображенията на екрана Lock Lock и да ги използвате като тапети.
Подобни публикации:
- Windows 10 се свързва с тези уеб сайтове след чиста инсталация
- Задайте автоматично изображения на Bing и Spotlight като фон или екран за заключване в Windows 10
- Как да преименувате планираната задача в Windows Scheduler Task Scheduler
- Системен планиращ: алтернатива на Scheduler за Windows PC
- Инструмент Windows Spotlight: Запазете Spotlight Lock Screen и ги използвайте като тапети