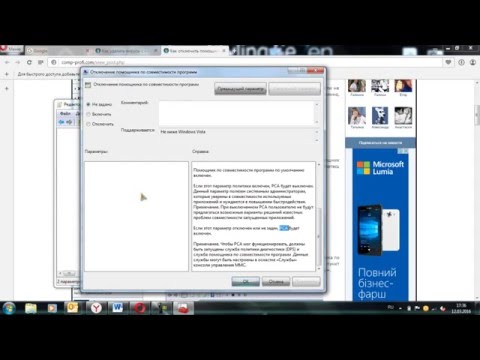Използвате ли Google Notebook ежедневно и се нуждаете от лесен достъп до нея, докато сърфирате в Google Chrome? След това определено ще искате да погледнете разширението "добавете 2 бележника на Google".
Инсталация и настройка
Преди да можете да завършите добавянето на разширението към Chrome, ще трябва да потвърдите инсталацията … кликнете върху "Инсталиране", за да завършите процеса.


добавете 2 Google Notebook в действие
Веднага щом намерите уеб страница или малко информация, която ви интересува, просто кликнете върху "Бутон с лентата с инструменти", за да осъществите достъп до своите бележници в отделен изскачащ прозорец. Както можете да видите тук, ще бъдете помолени да потвърдите, че искате да добавите информация към "Бележника". Кликнете върху "Да, добавете бележка".
Забележка: Малкият изскачащ прозорец може или не може да се отвори зад главния прозорец на браузъра ви.

Забележка: Изскачащият прозорец може лесно да бъде преоразмерен, за да отговаря най-добре на вашите лични нужди.





заключение
Ако сте търсили чудесен начин да взаимодействате с акаунта си в Google Notebook през целия ден, тогава определено трябва да опитате това разширение. Бърза, проста и много лесна за употреба … точно това, което ви е нужно, за да направите вашето браузване още по-добро.
звена
Изтеглете разширението за добавяне на 2 бележника на Google (Google Chrome Extensions)