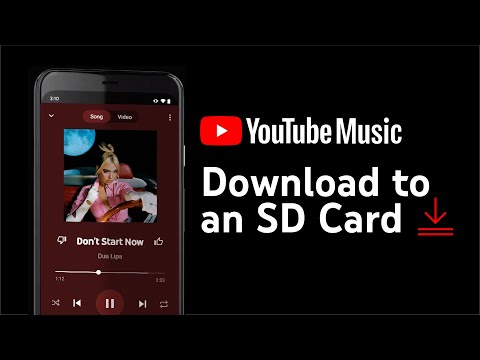За разлика от преди, прехвърлянето на снимки, взети от iPhone в Windows 10, е лесно. Благодарение на няколко софтуера за управление на снимки, Apple Mobile Device Service и много други. Наскоро някои потребители на iPhone се оплакаха от трудността при импортирането на снимки от iPhone до своя Windows 10 PC.
Възможно е да има случай, при който при прехвърляне на снимки от iPhone към компютър е възможно потребителите да не могат да гледат iPhone снимки или да им е трудно да прехвърлят снимки с приложения като Bluetooth, iCloud и iTunes. В този случай е важно да се разбере източника на проблеми, които могат да бъдат причинени или от повреден водач, или може да се наложи да промените настройките. Ако срещнете подобни проблеми, ще разгледаме някои потенциални решения за отстраняване на този проблем.
Не можете да импортирате снимки от iPhone в Windows 10
Преди да продължите, препоръчително е да актуализирате своя iPhone и iTunes. Освен това проверете дали сте актуализирали вашата Windows система до най-новата версия. Въпреки това, ако проблемът продължава, разгледайте следните решения. Това трябва да ви помогне да разрешите грешката.
1] Рестартирайте услугата Apple Mobile Device Service (AMDS)
Apple Mobile Device Service е процесът, който тагове заедно с други фонови процеси, когато инсталирате Apple iTunes в Windows 10. Този процес по същество помага на iTunes да разпознае iPhone устройството, свързано с Windows. Ако системата ви не разпознава устройството с iOS, трябва да рестартирате услугата Apple Mobile Device (AMDS)
Следните указания ще ви помогнат при рестартирането на AMDS.
Отидете тичам щракнете върху Windows Key + R.
Тип services.msc в прозореца Изпълнение и натиснете OK, за да отворите мениджъра на услугите.
Търсете услугата Apple Mobile Device Service (AMDS) от менюто на страницата на страницата.
Кликнете с десния бутон върху AMDs и кликнете върху Properties (Свойства) от падащото меню.

В прозореца Свойства отидете на опцията Тип стартиране и изберете автоматичен от падащото меню.
при Статус на услугата, натиснете бутона Stop и кликнете върху OK.

След като услугата бъде спряна, отново кликнете с десния бутон върху Услуга за мобилни устройства на Apple и кликнете върху начало от падащото меню.

Сега отворете iTunes и свържете своя iPhone, за да импортирате снимките.
2] Импортиране на снимки от устройството на телефона в Windows
Свържете своя iPhone с компютър. Това ще покаже известие до Доверие опция.
Кликнете върху опцията "Доверие", за да продължите и затворете прозореца за подкана.
Отворете файловия панел, като натиснете Windows + E, който ще покаже телефона като устройство.

3] Променете папката "Разрешение за картина"
Ако сте рестартирали AMDS и все още проблемът продължава, тогава може да се наложи да проверите разрешенията за директорията Picture в Windows.
Отидете Този компютър и щракнете с десния бутон върху папката "Снимки".
Кликнете върху Свойства от падащото меню.
Отидете Раздел за сигурност и кликнете върху Редактиране.
Намерете и кликнете върху името на профила си от списъка с потребителско име.
Проверка Пълен контрол при Позволява.

Кликнете върху Приложи и ОК.
4] Свържете своя iPhone с друг USB порт
Въпреки че USB 3.0 портовете са по-ефикасни и по-бързи от USB 2.0 порт, потребителите на iPhone имат проблем при свързването на устройството с USB 3.0 порт. Ако не можете да прехвърляте снимки от USB 3.0 порта, опитайте да използвате USB 2.0 Проверете дали свързването към различни портове ще реши проблема ви.
5] Използвайте облачните услуги като iCloud и активирайте Photo Stream на вашия iPhone
Ако ви е трудно да импортирате снимки в Windows 10, опитайте да използвате услугите на cloud като iCloud, за да имате лесен достъп до снимки и видеоклипове от iPhone устройства.
Изтеглете и инсталирайте iCloud на Windows система.
Отидете на "iCloud за снимки", в която ще се показват наличните директории.