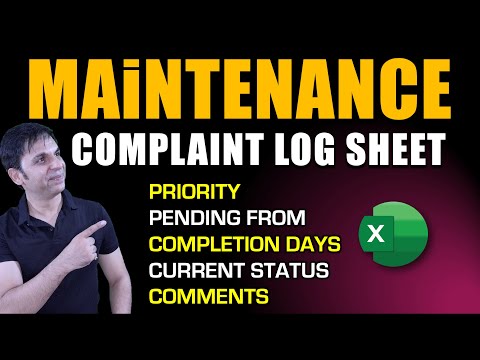Разделителната способност на екрана е настройка, която определя колко подробности и информация се показват на екрана на компютъра ви и се измерва хоризонтално и вертикално в пиксели.
Windows избира най-добрите настройки на дисплея, включително разделителна способност на екрана, скорост на опресняване на монитора и цвят на базата на вашия монитор. Тези настройки се различават в зависимост от това дали имате LCD или CRT монитор.
Въпреки че обикновено е добра идея да зададете резолюцията на екрана на компютъра собствена резолюция - разделителната способност, която мониторът е проектиран да показва въз основа на неговия размер, може да има причина да го промените. Можете да изберете някое от препоръчителните резолюции или просто да оставяте очите си да решат какво ви е най-подходящо.
Някои препоръчителни резолюции за монитори
Резолюция въз основа на размера на LCD монитора

Разделителна способност въз основа на размера на CRT монитора
За разлика от LCD мониторите, CRT мониторите обикновено не се предлагат в широкоекранни размери. Почти всички имат стандартно съотношение на екрана 4: 3, с резолюция в същото съотношение 4: 3 от ширината към височината. Ето препоръчителната разделителна способност въз основа на размера на CRT монитора

Промяна на резолюцията на екрана в Windows
Ако искате да промените резолюцията на екрана си в Windows 7/8/10, кликнете с десния бутон върху работния плот и изберете Резолюция на екрана.

Ако сте потребител на Windows 10, можете също да отворите Настройки> Система> Дисплей. Кликнете върху Разширени настройки на дисплея за да отворите следните прозорци.

Задайте различна резолюция на екрана за всеки потребител
Windows OS не ви позволява да зададете резолюция на екрана за всеки потребител. След като зададете разделителна способност на екрана, използвайки контролния панел, същата настройка се прилага за всички потребители. Но можете, ако желаете, да го настроите така, че мониторът ви да показва индивидуална разделителна способност за всеки профил на използване. Това е всеки път, когато всеки потребител се регистрира, той ще получи резолюцията на екрана, която е задал за профила си.
За да направите това, изтеглете и използвайте Caroll, Този безплатен софтуер автоматично ще коригира резолюциите на екрана за всеки потребител на компютъра.

Подобни публикации:
- Необходими ли са скрийнсейвъри и все още са необходими?
- Как да настроите двойни монитори на Windows 10
- Настройте монитора си за по-добра разделителна способност на екрана в Windows 10/8/7
- Как да промените настройките на екрана и дисплея в Windows 10
- Резолюцията на екрана на дисплея автоматично се променя в Windows 10/8/7