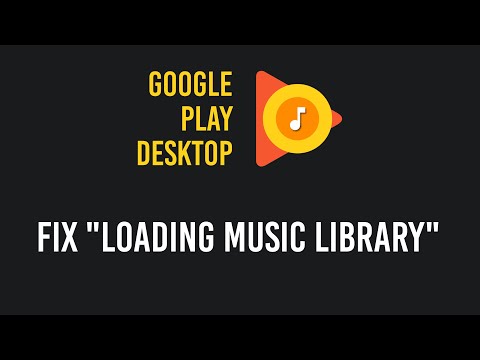Винаги е препоръчително да създавате носител за възстановяване, когато се опитвате да инсталирате нова операционна система или да надстроите съществуващата. Защото в случай на повреда на системата винаги можете да заредите компютъра с устройството или носителя за възстановяване и да опитате да поправите системата. По-рано в Windows 7 имате само възможност да създадете носител за възстановяване, използвайки оптичен носител (CD-RW или записваем DVD), но това се променя с Windows 10/8. Сега можете да използвате USB Flash Drive също!
Дискът за възстановяване може да се използва за отстраняване на проблеми с вашия компютър с Windows, дори и да не може да се стартира. Ако вашият компютър дойде с дял за възстановяване, бихте могли да го копирате и в устройството за възстановяване, за да можете да го използвате, за да опресните компютъра си или да нулирате компютъра си.
Създайте диск за възстановяване в Windows 10
Както е подчертано по-горе, можете да използвате както USB базирани носители за възстановяване, така и дискове. Ние ще използваме USB-базирани носители за възстановяване тук.Първо, трябва да намерите Windows Recovery Media Creator.
Създател на носители за възстановяване
За достъп до него въведете "устройство за възстановяване'В Старт Търсене. Там, Създайте устройство за възстановяване"Ще бъде видима за вас. Кликнете върху тази опция. Най- Създател на носители за възстановяване е съветник, базиран на настолни компютри, който ви води през процеса на създаване на устройството за възстановяване.
Кликнете върху "Напред" и ще бъдете помолени да свържете USB флаш устройство със следното известие - Устройството трябва да може да задържа поне 256 MB и всичко на устройството ще бъде изтрито. Съветникът също така ще ви предостави възможност да създадете диск за поправка на системата с компактдиск или DVD. Изберете какво работи най-добре за вас.




Можете също винаги да използвате връзката, която се предлага там, за да създадете System Repair DVD или CD, ако желаете.

Ако все още не сте го създали, искате да създадете такъв още сега … само за всеки случай!
Сега прочетете:
- Как да създадете Image System в Windows
- Как да създадете диск за системна поправка в Windows.
Подобни публикации:
- Преглед на MiniTool Partition Wizard
- Безплатен софтуер за диск и дял мениджър за Windows 10
- PartitionGuru: безплатен мениджър на дялове, възстановяване на данни и резервен софтуер
- EaseUS Data Recovery Wizard Безплатен ви позволява да възстановите изгубени или изтрити данни
- Използване на Windows To Go Creator в