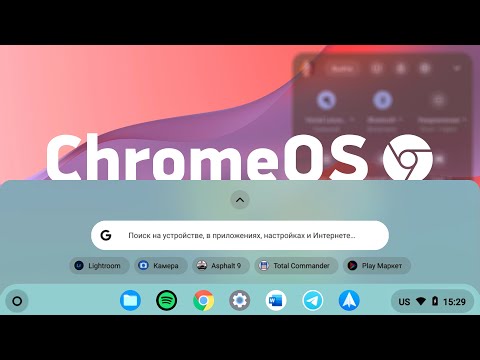Снимка от marfis.
Въведение
Най- Logical Volume Мanager или LVM, вече е обхваната от HTG, както и защо трябва да я използвате. Тъй като LVM става все по-масово, където някои от големите дистрибутори като CentOS и Ubuntu с последното им издание от 12.10, които сега инсталират на LVM по подразбиране, може да се натъкнете на него по-рано. С гореизложеното вероятно няма да е много преди времето, когато искате да управлявате LVM, да увеличите свободното пространство за обема например … с това, което би могло да бъде по-приятно, а след това да имате приятен графичен интерфейс свърши ли работата? Нищо, така че позволява да инсталирате такъв.
Инсталирайте помощната програма LVM GUI
Програмата, която ще използваме за изпълнение на задачата, е "system-config-lvm" от Redhat. тъй като тази помощна програма е била префактурирана за Ubuntu, единствената разлика между двете, е как я инсталирате.
На CentOS
Можете да инсталирате пакета чрез CLI, като го издавате в терминал:
yum install system-config-lvm
След като сте инсталирали, можете да го издавате със sudo за администраторски права, за да го стартирате:
sudo system-config-lvm
Друга възможност е да инсталирате пакета, като използвате графичния мениджър на пакети. За да направите това, отидете на "system" -> "Administration" -> "Add / Remove Software".



На Убунту
Най-новата версия на Ubuntu (12.10 по време на това писане) сега се предава с LVM като неразделна част. Това е добра новина, защото на предишни версии, докато можете да инсталирате системната конфигурация-lvm, ще трябва да инсталирате около 180MB на липсващи LVM неща с нея. Това би направило случая "просто да влезете и излизате с жив компактдиск" малко по-бавно. Освен това трябваше да издадете ръчна команда, така че всички функции на програмата, а именно преоразмеряването на файловата система, да работят.
Отворете "софтуера на Ubuntu" и потърсете "LVM".



vgchange -ay
Сега можете да отворите програмата, като кликнете върху нейната икона.
Използване на помощната програма
Ако сте прочели нашето ръководство "Какво е Logical Volume Management и как да го активирате в Ubuntu?", Вероятно сте забелязали, че цялата настройка на LVM там е направена в командния ред. С тази програма можете да изпълните всички настройки, необходими за създаване на LVM от нулата с GUI.
С това казахме, че за целите на този пример няма да създаваме LVM, а по-скоро да преминем през един от най-важните сценарии за "увеличаване на наличното дисково пространство" за обем.
Новото пространство за обем може да дойде в много форми, може би сте добавили физически и HD към системата, може би сте увеличили диска за VM … няма никакво значение процедурата за добавяне на пространство към обем е много подобно.
- Инициализирайте "Ново пространство" за използване на LVM.
- Добавете "Ново място" в Physical Volume (PV).
- Определете "Новото пространство" в PV към Logical Volume (LV).
- Увеличете конкретен размер на логическия обем.
- Увеличете файловата система на LV.
Инициализирането на "Новото пространство"
За този пример решихме да отворим маршрута "Има нов HD в системата" и сега ще го подготвим за LVM.
Разширете менюто "Неосъществени фирми" и намерете "ново пространство" (в нашия случай това е "/ dev / sdb") и го изберете.


Кликнете върху "Да", за да потвърдите, че разбирате, че данните на диска ще бъдат унищожени.
Забележка: В нашия пример ние не сме разделили диска заради простота, но ви съветваме (дори и от програмата) да го направите.
Добавете "Ново място" в Physical Volume (PV)
След като "Новото пространство" е инициализирано, то може да бъде добавено и към съществуващата "Volume Group".


Определете "Новото пространство" в PV към Logical Volume (LV)
След като "Новото пространство" е добавено към PV, ще видите новото "Неизползвано пространство" като част от логичен Volume Group, както е показано на снимката по-долу.

Увеличете конкретен размер на логическия обем
За да имате "Логически том" използвайте "Ново място", разгънете менюто "Logical View" и изберете Logical Volume, който искате да увеличите. В нашия пример това би било "коренният" обем.


Увеличете файловата система на LV
Ако системата напълно поддържа LVM, като CentOS и Ubuntu 12.10 (за 12.04, виж коментара в инсталационния сегмент) щракнете върху OK, също ще увеличи размера на файловата система, която се намира вътре в Logical Volume … чист haa?:)
Това е надеждата на този писател, че това ръководство е променило това, което някога е било "о, скъпи гоуааад, ще трябва да извадя ръката и отново косата си" процедура към "сигурен, какъв е проблемът" …:)
Команден ред е чудесно за възпроизводимостта на копирането и пастата, а не за разбирането или използваемостта на маймуните … (Aviad Raviv 2009)