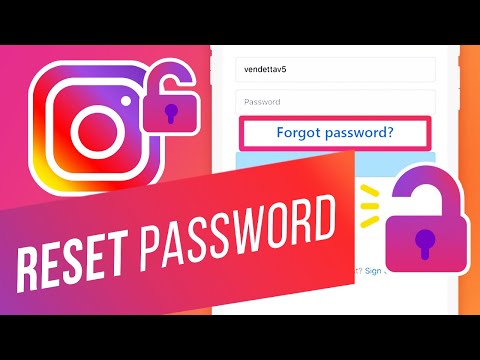Приготвяме се да започнем
Днес ще говорим за няколко удобни метода за идентифициране и изтриване на дублирани редове в Excel. Ако вече нямате файлове с дублирани редове, можете да изтеглите нашия удобен ресурс с няколко дублиращи се реда, създадени за този урок. След като изтеглите и отворите ресурса или отворите свой собствен документ, сте готови да продължите.

Вариант 1 - Премахване на дублираните в Excel
Ако използвате Microsoft Office Suite, ще имате малко предимство, защото има вградена функция за намиране и изтриване на дубликати.
Започнете, като изберете клетките, които искате да насочите за търсенето. В този случай ще изберете цялата таблица като натиснете "Control" и "A" едновременно (Ctrl + A).





Опция 2 - Разширено филтриране в Excel
Вторият инструмент, който можете да използвате в Excel за идентифициране и изтриване на дубликати, е "Разширен филтър". Този метод се отнася и за Excel 2003. Нека започнем отново, като отворим електронната таблица на Excel. За да сортирате електронната си таблица, първо трябва да изберете всичко като използвате "Контрол" и "А", както е показано по-горе.
След като изберете таблицата, просто кликнете върху раздела "Данни" и в секцията "Сортиране и филтриране" кликнете върху бутона "Разширени", както е показано по-долу. Ако използвате Excel 2003, кликнете върху падащото меню "Данни", след това върху "Филтри", след това върху "Разширени филтри …"



Опция 3 - Замяна
Този метод е чудесен за по-малки електронни таблици, ако искате да идентифицирате цели редове, които са дублирани. В този случай ще използваме функцията "заменете", която е вградена във всички продукти на Microsoft Office. Ще трябва да започнете, като отворите електронната таблица, върху която искате да работите.
След като бъде отворен, трябва да изберете клетка със съдържанието, което искате да намерите, да го замените и копирате. Кликнете върху клетката и натиснете "Control" и "C" (Ctrl + C).