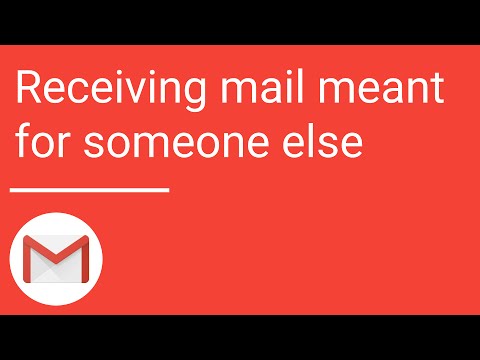Има две функции на iOS, които са наречени Guided Access and Restrictions, които ще направят по-голямата част от тежкото повдигане тук. Guided Access е идеален за временно предаване на вашия iPad или iPhone на дете, докато ограниченията са идеални за заключване на устройство, което вашите деца използват през цялото време.
Ограничете я до едно приложение и задайте времеви ограничения с ръководен достъп
Ръководеният достъп ви позволява да заключите устройството си в едно приложение. Например, можете да заключите устройството си само да стартирате конкретно образователно приложение или игра и след това да го предадете на вашето дете. Те биха могли да използват само това конкретно приложение. След като приключите, можете да отключите устройството с PIN, който сте задали, като му позволите да го използвате нормално.
За да настроите Guided Access, отворете приложението Settings и отидете на General> Accessibility> Guided Access. Оттук можете да осигурите активирането на Guided Access, да зададете аларма за времето, когато е достигнат срок и да зададете парола. (Ако не зададете парола, ще бъдете подканени да го направите, когато започнете сесия с Guided Access.)

Оттук можете допълнително да заключите приложението. Например, можете да деактивирате докосването на събитията напълно, да деактивирате докосването в определени части на приложението, да деактивирате хардуерните бутони или да зададете времеви ограничения.
Не е нужно обаче да конфигурирате някоя от тези настройки. За да стартирате сесия с ръководен достъп, просто докоснете опцията Старт в горния десен ъгъл на екрана.

Това е всичко, когато искате да активирате Guided Access, просто отворете приложението, с което искате да заключите устройството и "тройно кликване" на бутона "Начало". Можете да прочетете повече за Guided Access тук.
Блокирайте някои приложения и създайте други ограничения
Характеристиката "Ограничения" на iOS ви позволява да зададете ограничения за целия продукт, които винаги ще бъдат налагани. Например, можете да предотвратите използването на определени приложения от някоя от децата си, да им попречите да инсталират нови приложения, да деактивират покупките в приложения, да им позволяват да инсталират приложения с подходящи рейтинги, да предотвратяват достъпа до определени уебсайтове и да блокират други настройки. Настройките, които избирате тук, не могат да се променят без предоставения от Вас ПИН.
За да настроите Ограничения, отворете приложението Настройки и отидете на Общи> Ограничения. Активирайте ограниченията и ще бъдете подканени да създадете ПИН кода, който ви е необходим, когато променяте настройките си за Ограничения.

Например, за да наложите оценки на съдържанието, превъртете надолу до секцията Позволено съдържание. Докоснете секцията "Приложения" и можете да изберете типовете приложения, които децата ви могат да инсталират. Например можете да им попречите да инсталират приложения с възрастова оценка "17+".

Ако искате изцяло да блокирате достъпа до мрежата, можете да деактивирате достъпа до браузъра Safari и да деактивирате функцията "Инсталиране на приложения", която ще попречи на децата ви да използват инсталирания браузър Safari или да инсталират други браузъри.

Под "Използване на клетъчни данни" можете да деактивирате клетъчния достъп за всички функции (основните приложения за телефони и текстови съобщения все още трябва да работят). Докоснете "Не допускайте промени" Ако не искате вашето дете да има достъп до това меню.
Настройките, които избирате, ще бъдат винаги наложени, докато не влезете в екрана Ограничения в настройките, докоснете опцията Деактивиране на ограниченията и въведете кода, който сте създали.
Ограничете използването на данни и задайте времеви ограничения чрез вашия оператор
Ако имате ограничен план за данни, но искате децата ви да могат да използват някои данни, вашият оператор може да предостави опции за това.
AT & T има функция, наречена Smart Limits, която можете да активирате за $ 5 на месец и да ограничите нещата по часовник. Verizon разполага с услугата FamilyBase за $ 5 на месец, което ще ви предупреди, когато детето ви е използвало определено количество данни. T-Mobile ви позволява да ограничите достъпа до данни в определени часове от деня безплатно от страницата Family Allowances, както и от Sprint от страницата Limits and Permissions.
iOS все още не предоставя множество потребителски акаунти, но тези функции дълъг път ви позволяват да контролирате това, което вашите деца могат да направят на iPad, независимо дали iPad е предимно твое или предимно тяхно.
Ръководен достъп и ограничения ще работи и за iPod Touch. Ако сте закупили iPod Touch за вашето дете, можете да го заключите по същия начин.