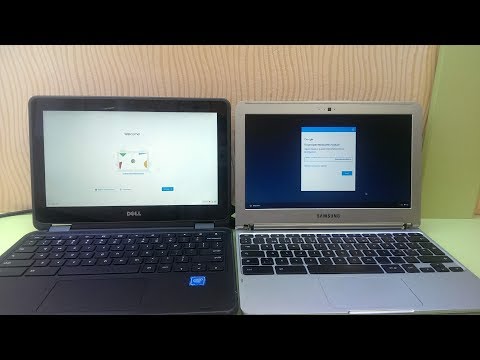Виртуалните настолни компютри едва ли са нова концепция. Те са били от доста време, особено на различни дистрибуции на Linux, а сега напоследък са добавени към Windows 10.

Извън кутията Spaces работи чудесно, но може да бъде много по-добре с няколко прости клавишни комбинации. За достъп до Вашите пространства можете да използвате бутона за управление на мисията (известен още като F3) на клавиатурата на Mac. Ако нямате представа какво говорим, когато кажем "Контрол на мисията", тогава определено трябва да прочетете статията "Мисия за контрол 101".

В екранната снимка основната команда е "Option + 1", която на клавиатурата на Windows се превежда на "Alt + 1", но може да бъде почти каквото искате. Ако не сте запознати с създаването или пренасочването на комбинации от клавиатури, препоръчваме Ви да прочетете тази статия, за да ви ускори.


Ако задържите клавиша "Опция", в горния ляв ъгъл на всеки работен плот ще се появи X, което очевидно ви позволява да го затворите. Ако не държите клавиша "Опция", все още можете да задържите курсора на мишката върху работния плот и X ще се появи след кратко закъснение.


Продължете да задържите "Опция" и кликнете върху настолните компютри, за да ги завъртите бързо, или задръжте "Контрол" и използвайте стрелките за наляво или надясно.
Да предположим, че търсите конкретен прозорец или приложение в едно от вашите интервали. Задръжте курсора на мишката върху приложението или прозореца, за да се появи син изглед около него, след което задръжте интервала за по-голяма визуализация. След като намерите това, което търсите, кликнете върху него.

Това със сигурност прави живота по-лесен, но какво, ако искате повече настолни компютри с назначени преки пътища? И какво, ако искате да преместите прозорците към други настолни компютри, без да отваряте мисията за контрол?
Повече клавишни комбинации? Още клавишни комбинации!
За да завършите уменията си за Spaces, ще ви покажем как да добавите още клавишни комбинации, за да представляват другите настолни компютри.
Във всичките си екранни снимки имаме пет настолни компютъра, които трябваше да създадем, преди да можем да им дадем преки пътища. За да направите това, можете да плъзнете приложение към знака плюс, както ви показахме по-рано, или да задържите бутона "Опция" и да кликнете върху "+".

Тук вече сме добавили преки пътища към всеки допълнителен работен плот след 1 и 2. Така че можем да превключваме между 3, 4 и 5 чрез "Control +3" и т.н. Разбира се, можете да използвате всяка комбинация, която искате. Можете дори да промените първите две настолни компютри, ако нещо друго работи по-добре за вас.

С добавянето на повече настолни компютри ви е необходим по-бърз начин за преместване на приложения и прозорци, когато Desktop 1 стане твърде затрупан. Откриването на мисията за контрол и движещи се неща е един от начините да направите това, но със сигурност не е най-бързо.
Най-бързият начин да преместите приложения между останалите настолни компютри е да кликнете върху тях и да вземете лентата за заглавия (маркирана в жълто) и да използвате съответния клавишен клавиш.

Не се притеснявайте, не е нужно да продължавате да превключвате настолни компютри, за да имате достъп до приложенията си, просто използвайте Dock или "Command + Tab", а настолните ви компютри ще преминат автоматично.

Опитайте го няколко дни и ни кажете какво мислите. Улеснява ли управлението на приложения и прозорци на OS X? Имате ли съвети, които искате да минете? Бихме искали да чуем от вас и да приветстваме вашите коментари и въпроси. Моля, пуснете двата си цента в нашия дискусионен форум сега!