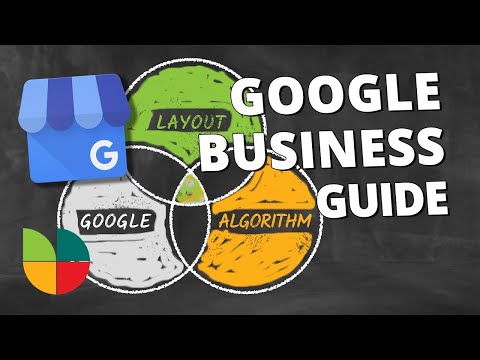Всяка операционна система има начин да прекрати насилствено приложения с повреда. След като ги направите, можете да ги подновите и те трябва да работят правилно.
iPhone и iPad
За да откажете излизане от работещо приложение на iPhone или iPad, натиснете два пъти бутона Home, за да отворите списъка с наскоро отворени приложения. Превъртете наляво и надясно, за да намерите приложението, което искате да затворите. Докоснете миниизображението на приложението и го плъзнете нагоре и на екрана. Следващия път, когато отворите приложението, той ще се рестартира от нулата.
Това няма да ви помогне да запазите системните ресурси. Не е нужно да направите това, за да затворите приложенията само защото вече не ги използвате. Но ако дадено приложение е замразено или по друг начин остана в лошо състояние, това е начин да го принудите да го затворите и да го принудите да се рестартира от чисто състояние.

андроид
Най-лесният начин да напуснете приложения на Android е и от последния превключвател на приложения. Докоснете бутона за многозадачност, за да отворите списъка с наскоро достъпни приложения. На някои устройства може да се наложи да натискате продължително бутона "Начало" или да извършите друго действие, ако няма бутон за скорошни приложения.
Докоснете едно от миниизображенията или картите на приложенията в списъка и го прекарайте пръст наляво или надясно, като го извадите от екрана. Приложението ще бъде затворено и ще се отвори от чисто състояние следващия път, когато го отворите.
Както при iOS, това не е нещо, което трябва да направите, освен ако наистина нямате причина да го направите. По принцип трябва да позволите на Android да управлява процесите сами - това е същата причина да не използвате автоматичен убиец на задачи.

Windows
Използвайте диспечера на задачите, за да направите това в Windows. Не е необходимо да използвате Ctrl + Alt + Изтриване, за да отворите диспечера на задачите - по-бърз начин е натискането на клавишите Ctrl + Shift + Escape. Или с мишката щракнете с десния бутон на мишката върху лентата на задачите и изберете пряк път на Task Manager.
Windows 8 има по-добре изглеждащ Task Manager, но Windows 7 също работи добре. Намерете прозореца или приложението, което искате да откажете, и кликнете върху бутона "Завършване на задачата".
Можете да откажете "Запазване на приложения" от мениджъра на задачите на Windows 8. Можете също да поставите пръста си в горната част на екрана и да го преместите, докато приложението стане миниатюрно изображение. Преместете миниизображението в долната част на екрана. Когато се превключи от миниатюра на приложението, което в момента се изпълнява, до общото изображение на текущото приложение, го освободете. Windows ще затвори приложението Магазин.

Mac OS X
В Mac OS X натиснете Command + Option + Escape, за да отворите диалоговия прозорец Force Quit Applications. Можете също така просто да кликнете върху менюто на Apple в лентата с менюта и да изберете Force Quit. Този инструмент ще ви помогне да напуснете тези приложения.
Можете също така да задържите клавиша за опции и да кликнете с десния бутон върху иконата на приложението в док. и след това кликнете върху опцията Force Quit.
Ако се нуждаете от по-мощен инструмент, който също така споменава функциите на фона и ви позволява да ги убивате, отворете приложението Monitor Activity.

Linux
Linux има собствен набор от помощни програми за затваряне на настолни приложения и процеси на убиване. Всяка настолна среда включва свой собствен инструмент за управление на процеси - като инструмента за мониторинг на дейността на настолни компютри на Unity и GNOME на Ubuntu. Има и командата xkill, която ви позволява да кликнете върху прозорец и незабавно да го затворите. И тъй като това е Linux, има много други терминални команди за бързо управление на тези процеси.

Chrome OS (и Chrome)
Chrome OS използва мениджъра на задачи на Chrome. Кликнете върху бутона на менюто, посочете Още инструменти и изберете Диспечер на задачите, за да го отворите - или просто натиснете Shift + Esc на Chromebook. Изберете един от процесите и кликнете върху Край на процеса, за да го прекратите.
Това също ви позволява да управлявате различните процеси, които Chrome използва за уеб страници, приложения и разширения, когато използвате Chrome на Windows, Mac или Linux. Ако уеб страница или приложение са замразени, използвайте собствения мениджър на задачите на Chrome, за да идентифицирате процеса на неправилно функциониране и да го убиете.

Има и по-мощни опции за това. Mac OS X и Linux имат мощни терминални команди за управление на процесите и Windows има PowerShell команди за процеси на убиване. В Android, приложенията на трети страни могат да управляват процесите и също така ще намерите бутони за принуждаване на приложенията да се затварят в списъка с приложения на Android на екрана Настройки.