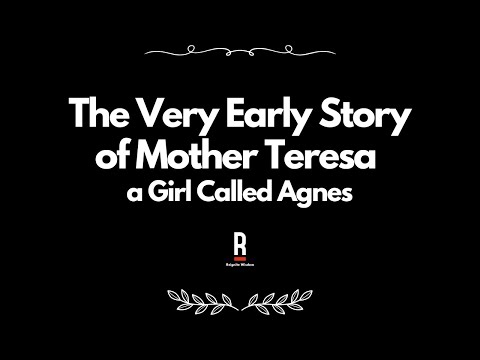Лесно е да се подценява колко удобно е това. В края на краищата е лесно просто да отворите Finder и да кликнете върху много от тези местоположения от страничната лента. Но, за да се помажеш наистина като потребител на енергия, менюто Go е един от най-добрите ти приятели. Това е едно нещо, което трябва да направите, за да стигнете до място, първо на Finder, след това в домашната си папка, приложения или документи, но само с няколко натискания на клавиши и да сте точно там, е бърза, директна и ефективна.
Отивам! Отивам! Отивам!
Менюто "Напред", както вероятно сте забелязали, се затваря в лентата с менюта и се появява винаги, когато се избере Finder.



![И накрая, можете да се върнете, напред и нагоре, ако използвате мишката или с преки пътища. Така че, ако искате да се върнете, използвайте "Command + [", за да продължите с "Command +]" и за да отидете в приложената папка използвайте "Command + стрелка нагоре". И накрая, можете да се върнете, напред и нагоре, ако използвате мишката или с преки пътища. Така че, ако искате да се върнете, използвайте "Command + [", за да продължите с "Command +]" и за да отидете в приложената папка използвайте "Command + стрелка нагоре".](https://i.technology-news-hub.com/images/blog/how-to-instantly-go-to-locations-and-folders-in-os-x-1-p.webp)




Това може да бъде много полезно, когато следвате инструкциите, които ви казват да навигирате х или ш местоположение. Вместо да отидете там кликнете с кликване, можете просто да използвате опцията "Отиди на папка".

Просто използвайте комбинацията "Command + K", за да отворите диалога Connect to Server. Можете да добавяте или премахвате любими сървъри, да сърфирате и да се свързвате с последните сървъри.

Промяна на преките пътища в менюто за намиране на Finder
За да промените клавишните комбинации от менюто "Излизане", трябва само да създадете нов превключвател на приложение за приложението в предпочитанията на клавиатурата. Да приемем например, че искаме "Всички файлове" да бъдат "Command + Shift + T" вместо "F". Ще отворим предпочитанията за клавиатурата, кликнете върху "Бързи клавиши за приложения" и след това върху "+".
От създадения списък с приложения искаме да кликнете върху "Finder" и след това да въведете заглавието на менюто точно така, както изглежда.


Получавате цялата тази функционалност от едно и също меню и можете да получите навсякъде в системата с помощта на клавиатурата, която може да бъде променена, за да отговаря на вашите вкусове и нужди. По този начин ние ви приканваме да го запомните, тъй като той може драстично да намали времето, което прекарвате, като се захващате с Finder.
Имате коментар или въпрос, който бихте искали да ни зададете? Моля, пуснете ни в дискусионния форум. Приветстваме и оценяваме вашите отзиви.