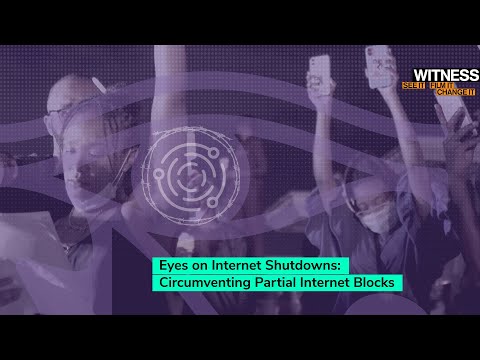Ако се сблъсквате често с проблеми, свързани с ефективността, като програми без отговор, замразяване, сривове на системата, забавяне и т.н. на вашия компютър с Windows, можете да опитате няколко от тези предложени съвети. Те могат да ви помогнат да разрешите такива проблеми.
Отстраняване на проблеми с производителността в Windows
1] Селективно стартиране: По-голямата част от времето услугата за стартиране може да причини проблеми, които засягат ефективността на системата. Чистото зареждане може да разреши и да определи коя служба причинява проблема. За да идентифицираме това, можем да използваме Помощната програма за конфигуриране на системата, за да го открием.
Отидете на Старт и под типа на търсене в MSCONFIG и натиснете Enter.

Първо, в раздела "Общи" премахнете отметката от "Заредете елементи за стартиране"След това отидете на раздела" Услуги ".

След това проверете "Скриване на всички услуги на Microsoft"И кликнете върху"Деактивирайте всичко". Кликнете върху Прилагане и рестартиране на компютъра.
След като компютърът се рестартира, вижте дали проблемът ви е разрешен. Ако е така, върнете се на MSCONFIG и първо отидете в Tab Startup и активирайте първия стартиращ елемент и рестартирайте системата. Трябва да направите същата процедура, докато не откриете коя услуга или стартов елемент причинява срив на системата.
Знам, че може да отнеме известно време, за да разберете кой е, но не е препоръчително да пускате системата в селективно стартиране през цялото време. Тъй като селективното стартиране не е корекция; това е стъпка за отстраняване на неизправности, за да откриете виновника, който причинява системна несъответствие.
Повярвайте ми, повечето от проблемите, свързани с ефективността, могат да бъдат решени с тази стъпка!
2] Актуализиране на драйвери: Неактуалният драйвер може да доведе до срив на системата и да не реагира на моменти. Така че това е добра стъпка да поддържате драйверите на устройствата актуални. Намерете точния модел на драйверите на устройствата си и проверете версията и датата на драйвера, които бихте могли да използвате в MSINFO32 файла.
Отидете на Старт и под полето за търсене въведете msinfo32 и Hit Enter.

След като намерите името на драйвера, датата и версията отидете в уеб сайта на производителя, отидете в съответната секция и изтеглете драйвера и го инсталирайте.
Не използвайте Windows Update или по-малко известно приложение на трети страни за автоматично актуализиране на драйверите, защото по мое мнение по-голямата част от времето Windows Update или някое от тези приложения на трети страни няма да намери най-добрите драйвери, което на свой ред, карай системата да се срине със син екран.
Виждал съм много случаи, когато драйверът за дисплей е причина за изоставане или проблеми, свързани с ефективността, най-добре е да актуализирате или преинсталирате драйверите, свързани с дисплея.
3] Системна поддръжка: Системата за поддръжка е важна система, докато се отстраняват проблеми, свързани с производителността.
Отворете повишен команден ред, напишете следното и натиснете Enter, за да изпълните инструмента за отстраняване на неизправности с производителността.
msdt.exe /id PerformanceDiagnostic
Този инструмент за отстраняване на неизправности помага на потребителя да коригира настройките, за да подобри скоростта и производителността на операционната система.
Прочети: Съвети за начинаещи за оптимизиране на Windows за по-добра производителност.
4] Windows Update: Важно е да актуализирате операционната си система редовно, тъй като ще има някои актуализации, които биха могли да разрешат проблеми с изпълнението и да повишат сигурността на системата.
Ако имате някои грешки, докато актуализирате или ако актуализацията е неуспешна, изпълнете Microsoft "System Update Readiness Tool". Microsoft пусна инструмента за готовност за обновяване на системата, за да реши някои условия, които биха могли да причинят инсталирането на актуализации и друг софтуер да не работи. Не е необходимо ръчно да използвате този инструмент. Този инструмент се предлага автоматично чрез Windows Update на компютри, които имат условие, че инструментът може да бъде разрешен.
5] Почистване на нежелани файлове: Може да не изглежда страхотна стъпка за разрешаване на такива проблеми, но повярвайте ми, че има много ситуации, при които тази стъпка е използвала този трик. В Windows има вграден инструмент за почистване, който ще ви помогне да премахнете файловете Temp и т.н., но бих препоръчал безплатен софтуер, наречен CCleaner.
Това ще премахне неизползваните файлове от вашата система - позволявайки на Windows да работи по-бързо и да освободи ценното място на твърдия диск. Той също така почиства следи от вашите онлайн дейности, като вашата интернет история.
Може или не може да искате да използвате частта от него за почистване на системния регистър или всякакви почистващи средства в системния регистър. Решението е, разбира се, ваше! Проверете един от нашите публикации за повече информация Поправили ли се Registry Cleaners & Defragmenters наистина?
6] Вирусно сканиране: Повечето от случаите Malware на троянски инфекция може да доведе до нестабилно поведение на вашата операционна система. Изпълнете цялостно вирусно сканиране, за да сте сигурни, че компютърът ви е чист. Има много freeware там. Бих препоръчал на Windows Defender или Microsoft Security Essentials да има много малък отпечатък и по-малко фалшиво положителни. След това изтеглете безплатните версии на Malwarebytes или Emsisoft Anti-malware и изпълнете пълно сканиране в безопасен режим. Ако откриете инфекция и не можете да я премахнете, можете да използвате нашия форум, за да създадете нишка. Нашият анализатор на сигурността ще бъде повече от щастлив да ви помогне да го почистите.
7] Проверка на интегритета на системата: SFC / SCANNOW (System File Checker) сканира целостта на всички защитени системни файлове на Windows и замества повредени, променени или повредени версии с правилните версии, ако е възможно.
- Отидете на Старт и под типа търсене в CMD, след това щракнете с десния бутон върху него и кликнете върху Изпълни като администратор.
- След това въведете SFC / SCANNOW
- Тази статия ще ви помогне да анализирате регистрационните файлове на SFC.
7] Хардуерна диагностика: Следващата стъпка, която бих препоръчал, е да стартирате хардуерно сканиране, за да видите дали някакъв хардуерен провал води до срив на системата. Първо проверете паметта си в RAM, следвайте нашата нишка, която ви обяснява процеса Разширена диагностика на паметта на Windows с Memtest86 +, след което стартирайте диагностика на твърдия диск. Всеки производител ще има свои собствени диагностични инструменти, за да провери тази нишка за списъка с инструменти на HD.
8] Диагностика на производителността на Boot за Windows: Използвайте диагностика на производителността на Boot за Windows, за да отстраните неизправностите при продължително зареждане.
9] Вижте тази публикация, ако често получавате 100% съобщение за използване на диска.
И не на последно място използвайте легитимна версия на Windows. Незаконното или торентното копие може да изглежда удобно, но поставяте сигурността на данните си в риск и това може да причини много проблеми на вашата операционна система.