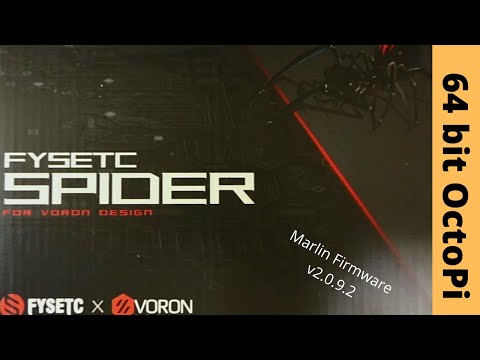Microsoft пусна Windows ISO 10 за изтегляне. В последната ни публикация видяхме как можете да използвате инструмента за създаване на Windows 10 Media Creation, за да създадете инсталационен носител. В тази публикация ще видим как да използвате този Windows 10 ISO, за да надстроите компютъра си Windows 8.1 или Windows 7 на Windows 10.
Ако надстроите до Windows 10, новата операционна система ще отнеме продуктовия ключ и подробностите за активирането от предишната ви операционна система. След това те се съхраняват на сървърите на Microsoft заедно с подробностите за вашия компютър.
Ако почистите инсталирате Windows за първи път, може да имате проблеми с активирането. Ако сте осъществили надстройка за първи път, сте активирали Windows 10 и след това сте чисти инсталиран Windows 10 на същия компютър, няма да има проблеми при активирането, тъй като операционната система ще изтегли подробности за активирането от сървърите на Microsoft.
Така че, ако вашият Windows 10 не е активиран, ви предлагаме да не изпълнявате чиста инсталация за първи път. Първо надстройване, активиране и след това почистване на инсталацията.
Най-напред можете да архивирате вашите важни данни на външно устройство, преди да продължите процеса на надстройване. Също така се уверете, че сте готови с парола за влизане в Windows. И въпреки че няма да се нуждаете от нея по време на процеса на надстройване, може би е добра идея да намерите някъде и надолу вашия продуктов ключ на Windows.
Надстройте до Windows 10, като използвате ISO
Ако изберете
Прегледайте в папката, в която сте запазили ISO 10 файла на Windows и кликнете с десния бутон върху него. Изберете Отвори с Windows Explorer.

Ще можете да видите съдържанието на ISO файла. Кликнете върху настройвам.





Кликнете върху Приемане, за да продължите. Ще видите a Уверявам се …. съобщение. Настройката ще гарантира, че компютърът ви е готов за инсталиране. Ако нещо изисква вашето внимание, то ще бъде подчертано.











Почистете инсталирането на Windows 10
Ако искате да почистите инсталирането на Windows 10 на компютъра си, запишете Windows 10 ISO, като използвате инструмента Windows 10 Media Creation Tool, за да създадете инсталационен носител. Уверете се, че настройките на BIOS ви позволяват да заредите от USB. Включете USB и рестартирайте компютъра си.
При рестартиране компютърът ви ще стартира от USB и процесът на инсталиране ще започне. Процесът е повече или по-малко един и същ. Ще ви бъде обаче поискано да изберете системното устройство и ако искате да форматирате устройството.
Тази публикация показва как да чиста инсталирайте Windows 10 с помощта на USB.
Прочетете нашия преглед на Windows 10 и станете нинджа с тези съвети и трикове за Windows 10.