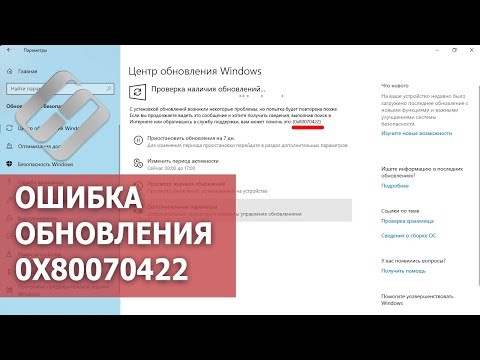Понякога може да получите известие за грешка - Неуспешно свързване с услуга на Windows, Това обикновено се случва, когато операционната система не може да стартира или да се свърже с необходимата системна услуга, за да изпълни своите команди. Това би могло да бъде Клиентска услуга за групови правила, Услуга за известяване на системни събития или всяка друга. Ако получите тази грешка, отстраняването на неизправности до голяма степен ще зависи от съответната услуга. Тази публикация може да ви води в посоката, която да предприемете.
Неуспешно свързване с услуга на Windows

1] Първа бележка надолу името на услугата които не са отговорили. Сега бягай services.msc и потърсете го по име в Мениджър на услугите, Тук ще вземем примера за Клиентска услуга за групови правила както е показано на изображението.

The service is responsible for applying settings configured by administrators for the computer and users through the Group Policy component. If the service is disabled, the settings will not be applied and applications and components will not be manageable through Group Policy. Any components or applications that depend on the Group Policy component might not be functional if the service is disabled.
Следващо търсене за gpsvc в папката Windows. Кликнете с десния бутон върху него и проверете свойствата му. Това е само за вашата информация и потвърждение.

След това отворете Зависимостите раздел. Тук ще видите услугите и системните компоненти, които трябва да работят в подходящо състояние gpsvc да функционира правилно. Така че проверете и тези услуги и се уверете, че те също са в правилното работно състояние.

По този начин първо трябва да идентифицирате проблемната услуга, името на файла и след това да гарантирате, че услугата не е забранена, но работи заедно с услугите, от които зависи.
Прочети: Услугите на Windows няма да започнат.
2] В горния пример на услугата "Клиентска политика" можете да проверите дали настройките на системния регистър на следния ключ са такива, каквито трябва да бъдат:
HKEY_LOCAL_MACHINESYSTEMCurrentControlSetServicesgpsvc
Можете да получите подробностите за тази публикация - услугата "Клиентска политика за групови правила" не успя да осъществи логването.
3] Може би е възможно самият файл може да е повреден, Така че поправете повредените системни файлове на Windows 10. За да направите това, от меню WinX, отворете и изпълнете команден ред (Admin), въведете следното и натиснете Enter, за да стартирате System File Checker.
sfc /scannow
Това ще сканира вашия компютър и ще замени вашите повредени системни файлове с добри. След като сканирането приключи, рестартирайте.
4] Пуснете инструмента DISM до поправя евентуално повреден системен образ, За да поправите Windows Image, отворете повишен команден ред, напишете следното и натиснете Enter.
Dism /Online /Cleanup-Image /RestoreHealth
Рестартирайте, след като сканирането завърши и вижте дали това е помогнало
5] Ако това е Услуга за известяване на системни събития който не може да отговори, опитайте следното:
- Изтрийте съдържанието на тази папка C: Windows System32 winevt Logs и виж. Ако не искате да го изтриете, можете да го преименувате. Windows ще я пресъздаде, когато е необходимо.
- Можете също така да възстановите Winsock и да видите дали ви помага.
6] Някои от другите неща, които можете да опитате са:
- Възстановяване на системата обратно до добра точка
- Деактивирайте антивирусния си софтуер и вижте
- Извършете чисто зареждане и опитайте да отстраните проблема
- Създайте нов потребителски акаунт и вижте
- Деактивирайте бързо стартиране и вижте
- Ако сте технически разбираеми, можете да прегледате регистъра на системните събития за подробности относно причините, поради които конкретната услуга не отговори.
Всичко най-хубаво.